Reminders
The Reminders app, which is originally installed on your iPhone, is very handy if once you learn how to work with it, while some may feel unfamiliar with the app or experience some inconvenience in using it. All you need to do is set a reminder of a thing you should not forget or task you have to do. Then the app will remind you of the chore at the scheduled time.
You can also set a location-based reminder that will notify you at a specific timing, such as when you arrive home or when you leave home. As it is, of course, possible that you have Siri set up a quick reminder, you can add any and all reminders to the app no matter how small the thing is.
= Contents of this article =
- Basic elements of "Reminders" : List and Reminder
- Get a reminder at a specific time and date
Open "Reminders"
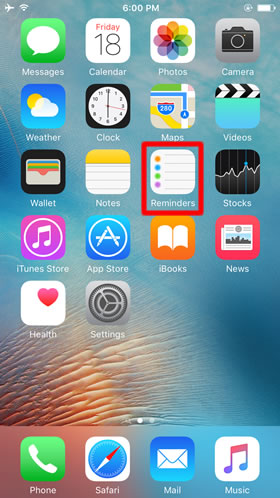
Tap "Reminders" on the Home screen.
Basic elements of "Reminders" : List and Reminder
The Reminders app is basically comprised of two elements: List and Reminder. "Reminder" is a system for daily notifications of personal events, tasks, appointments, etc., such as "buy milk this evening" or "visit Company A at 3 pm tomorrow", while "List" serves as something like a file folder that can help sort these reminders into specific groups.
For example, a list named "To Buy" seems to be an appropriate location to store the reminder "buy milk this evening", and a list titled "Plan" or "Schedule" would be a good place for "visit Company A at 3 pm tomorrow" to be saved.
In the Reminders app, all reminder items must be stored in any of the lists.
- List
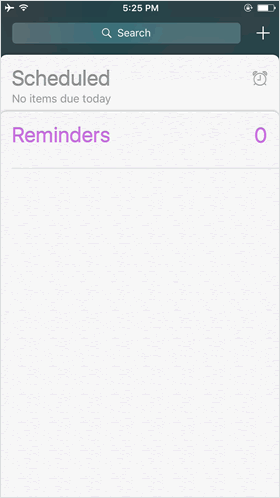
When you launch the app for the first time, two lists (Scheduled and Reminders) will be displayed on the screen.
This "Reminders" is one of the lists that has already been created by default, though the name (Reminders) may confuse you as to what it actually is at first.
The Reminders list is useful in case where a reminder item belongs to general category or does not belong to any of the categories in the existing lists.
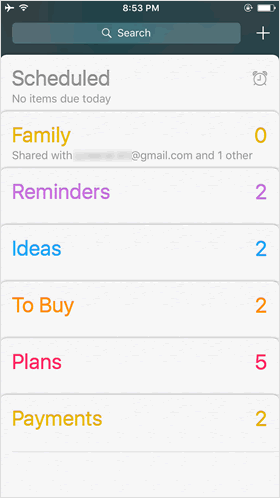
The screen with several lists added will look like the image on the left. The number on the right side of each list represents how many reminders it contains.
If you have Family Sharing set up on your device that is logged in to your iCloud account, a list named "Family" will be automatically added to your app so that you can share the list with your family members.
- Reminder
Tapping a list will display a list of reminders contained in the list.
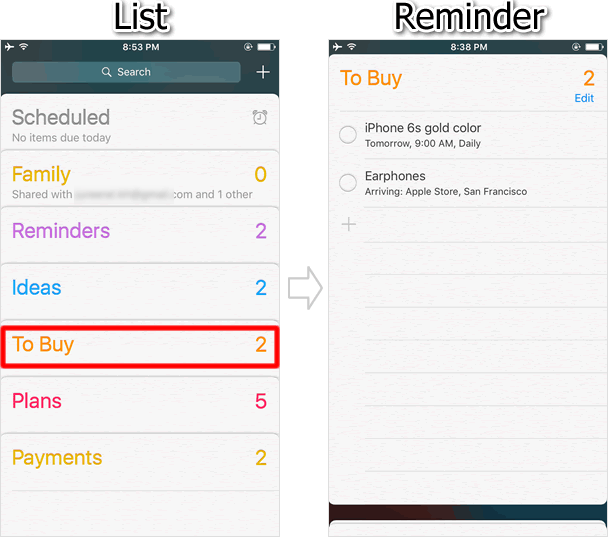
Create new list
Let's create a new list. You can remove the default Reminders list from your app, unless you need it (described below).
Tap "+" icon
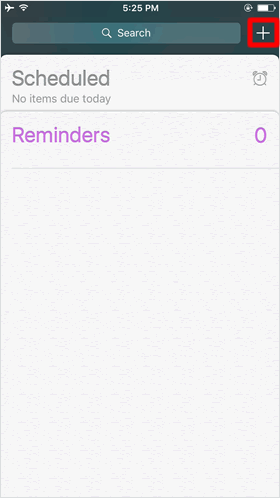
Tap the "+" icon near the top-right corner of the list screen. In case the icon is hidden, swipe down the screen to make it appear.
Select "List"
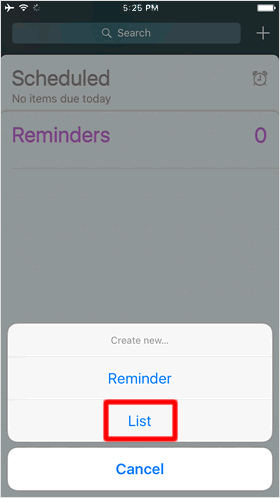
Tap "List" in the pop-up selection menu.
Create list
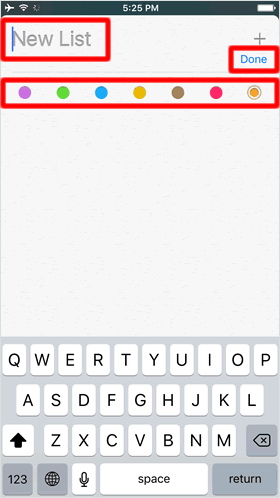
Enter the list name in the area of New List. If you want a different color for the text, choose a color and tap "Done".
List created
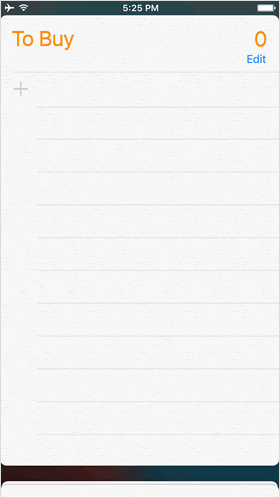
A new list has been created.
Add new reminder
Then tap an empty list (use "To Buy" list in here) to add a new reminder. Tapping the Return key on the keyboard allows you to move to the next line to create a new reminder. When you are finished, tap "Done" to complete the process. Now you see new reminders added to the list.
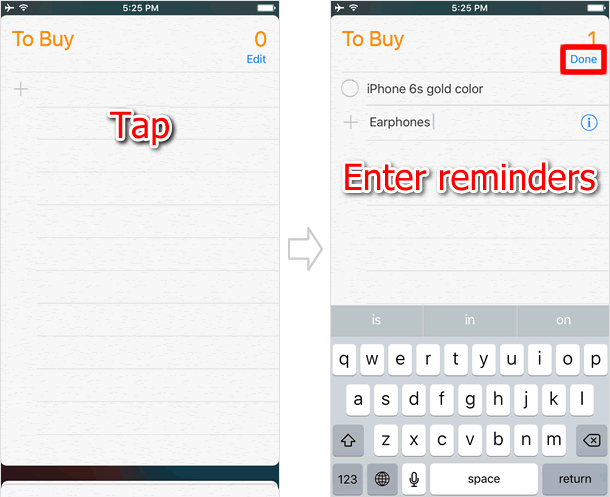
Return to list screen from reminder screen
In order to return to the list screen from the reminder screen, tap the list name area, flick down the screen, or tap the bottom of the screen.
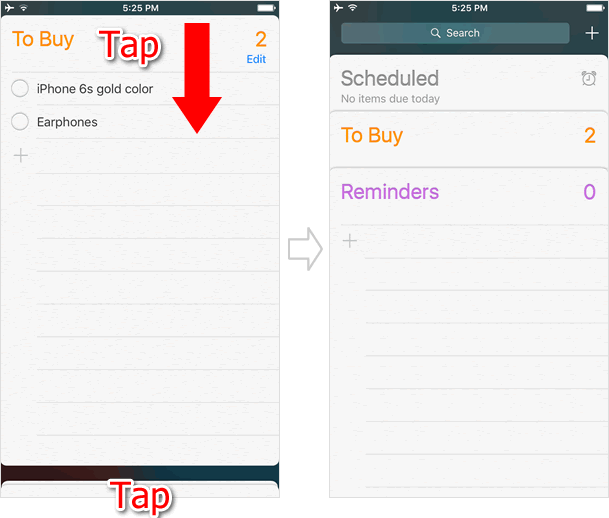
When you press hard on the Reminders app icon on the Home screen, a shortcut menu will appear on the screen. Using the menu, you can add a new reminder to the app.
Advanced reminder settings
The Reminders app has a notification function that allows you to set a time and date as well as a place when and where you want to be reminded.
Select a reminder
Select a reminder to which you want to apply advanced settings from the list of reminders, and then tap the "i" icon shown on the right edge of the item.
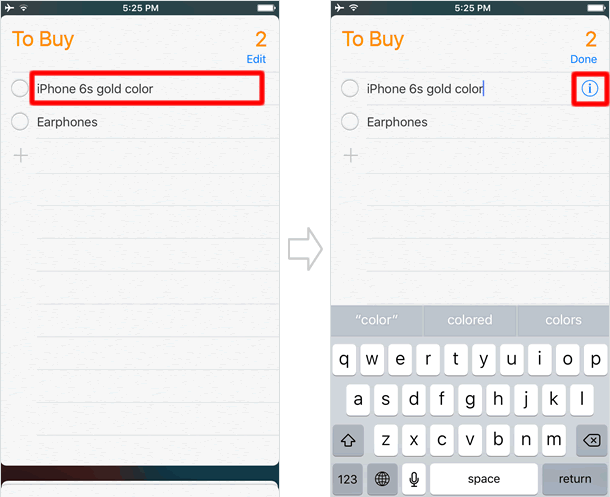
Get a reminder at a specific time and date
- Remind me on a day
When the Details screen shows up, toggle the switch for "Remind me on a day" to the on position. Then tap "Alarm", and set a reminder time and date.
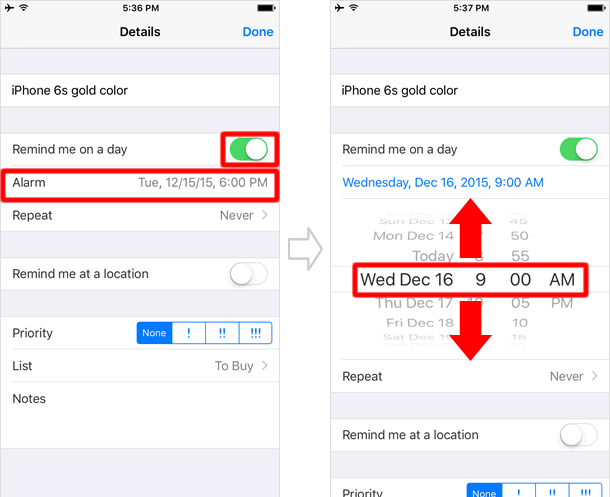
A reminder with a specific time and date will be automatically displayed in the "Scheduled" list.
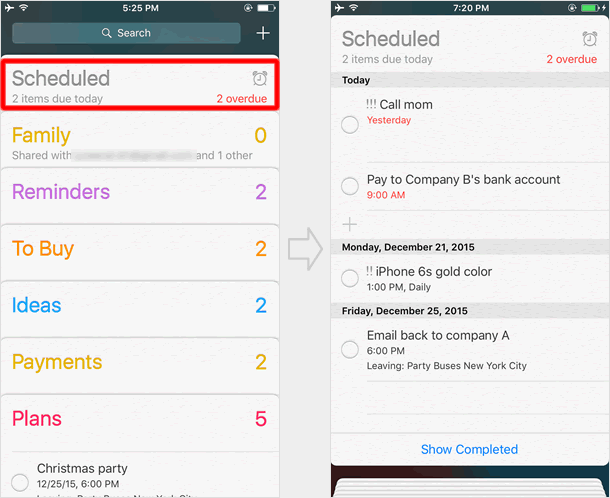
- Repeat
If you need to repeat a reminder at specific intervals, "Repeat" is a convenient option of notifying you on a regular basis. There are several choices available such as "Every Day", "Every Week", "Every 2 Weeks", in addition to "Custom" which allows you to specify a reminder frequency as you like.
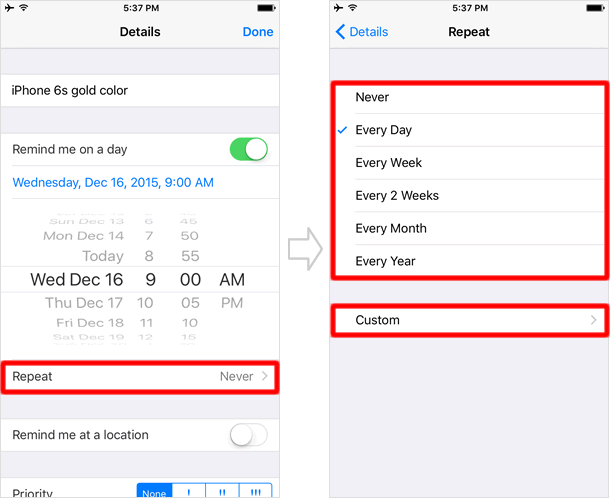
- End Repeat
In case "Repeat" is set, you may also use "End Repeat" to set the endpoint on the repeat. Tap "End Repeat Date" to place a checkmark on it. Set each wheel to the time and date you desire, and tap "Done" to finish the setting.
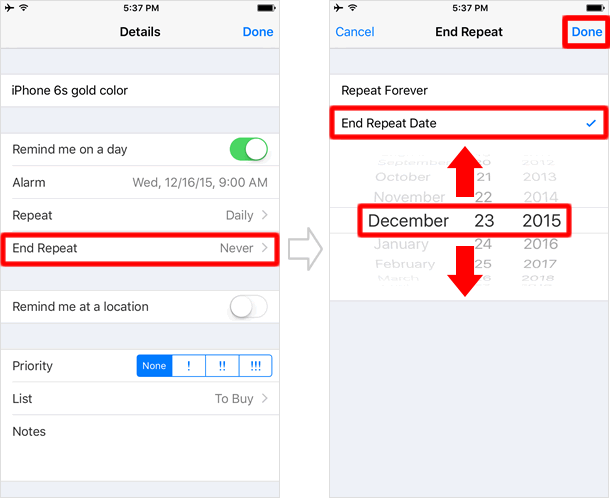
Reminder time and date setting completed
Now you will be taken back to the Details screen. Tap "Done" at the upper-right of the screen to complete the setup.
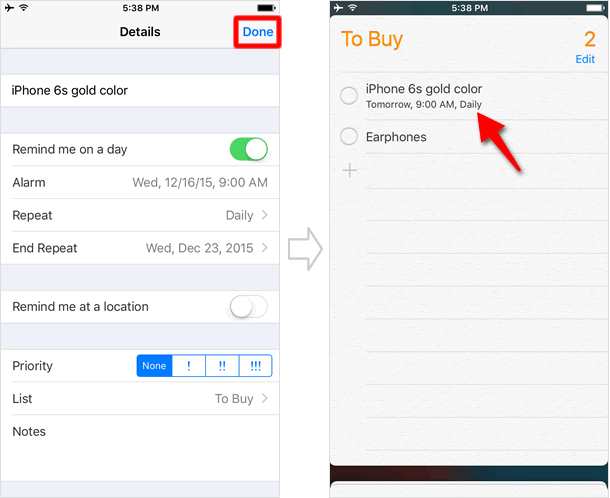
Get a reminder at a specific location
With the app, you can set a reminder based on not only time and date but also location.
For example, if you set a reminder for home, you can receive a notification when you arrive home and/or when you leave home.
- Enable "Remind me at a location"
On the Details screen, turn on "Remind me at a location", and tap "Location". Enter a place name or address in the search bar. Then in the search results list displayed below the search bar, tap the result you were looking for.
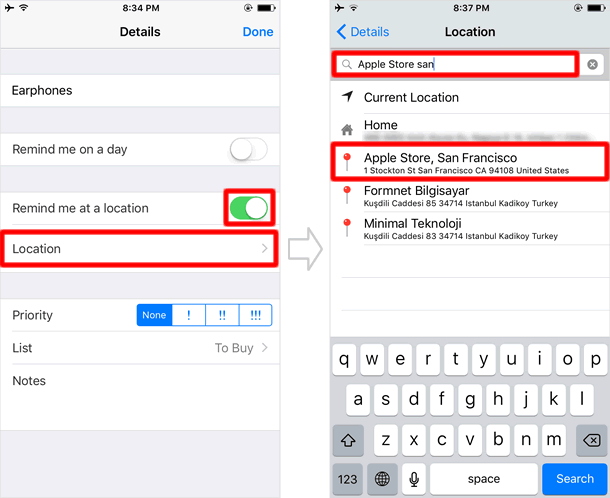
- Choose when you want be reminded
Select "When I Arrive" or "When I Leave". Tap "Details" at the top-left corner to return to the Details screen, where you tap "Done" at the upper-right of the screen to complete the setup.
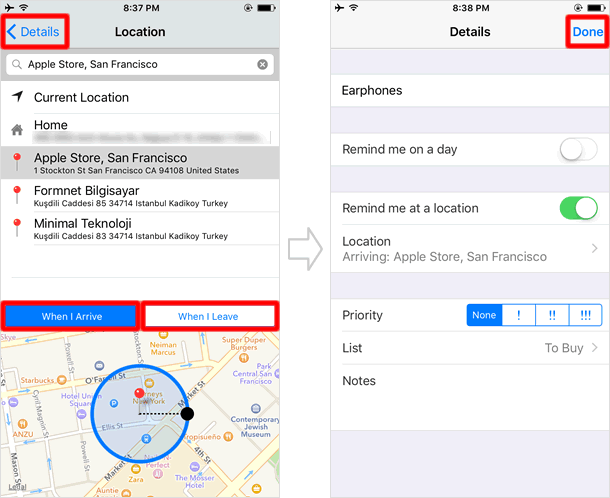
- Reminder location setting completed
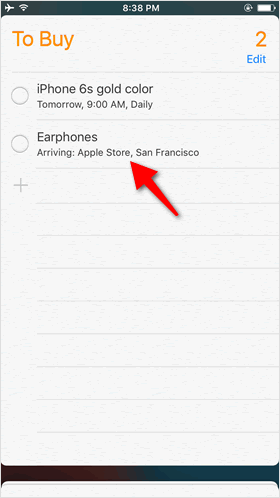
A reminder location has been set.
Priority
If you assign Priority to your reminder, an exclamation mark (!) will be added to the left of the reminder title.
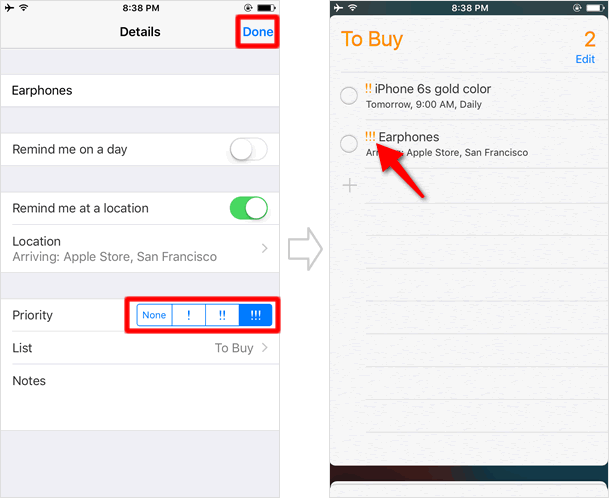
Change list
Tapping "List" lets you move a reminder from a list, with which the reminder is currently associated, to other list.
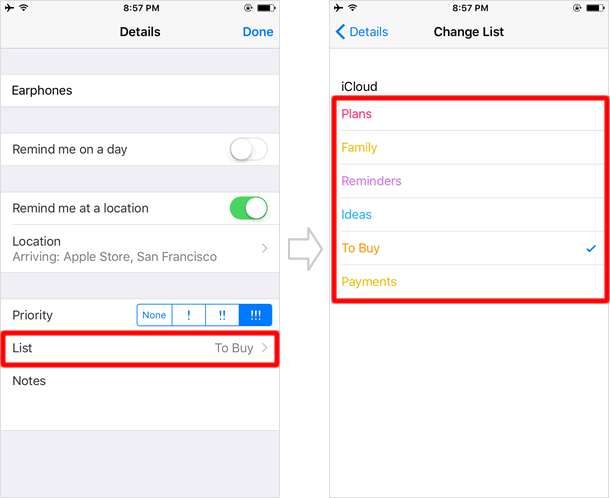
Notes
You can also add a note to your reminder.

Default list
When you create a reminder using Siri or without specifying a list for it to be stored, it will be added to your default list. To specify which list should be your default list, open the Settings app on the Home screen, tap "Reminders" under the Settings section, and then tap "Default List".
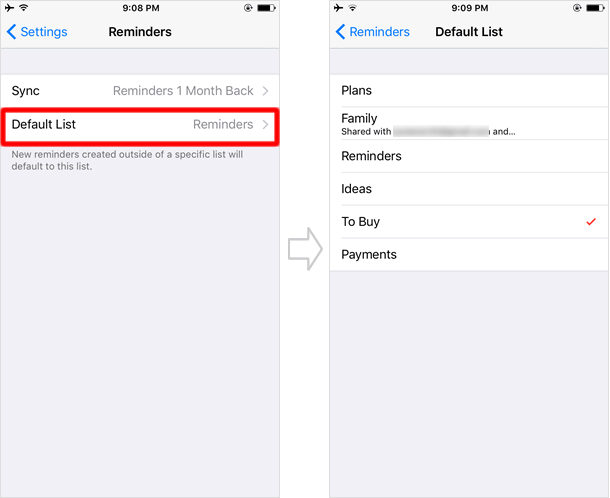
Edit list/reminder
Change list order
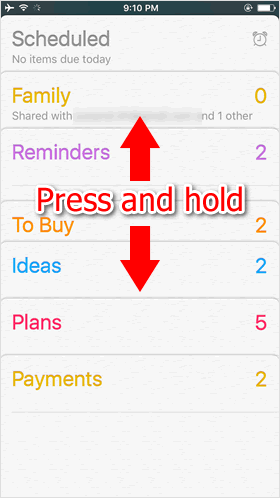
You can change the list order by pressing and holding on a list item and then dragging it up or down.
Edit reminder
There are several things that can be changed through the "Edit" button on the reminder screen (rename a list, delete a reminder, change a text color and change the order of reminders). In addition to them, if the device is logged in to your iCloud account, you can set up Sharing to share a reminder with other iCloud users. Moreover, tapping "Delete List" at the bottom of the screen allows you to remove the entire list from your device.
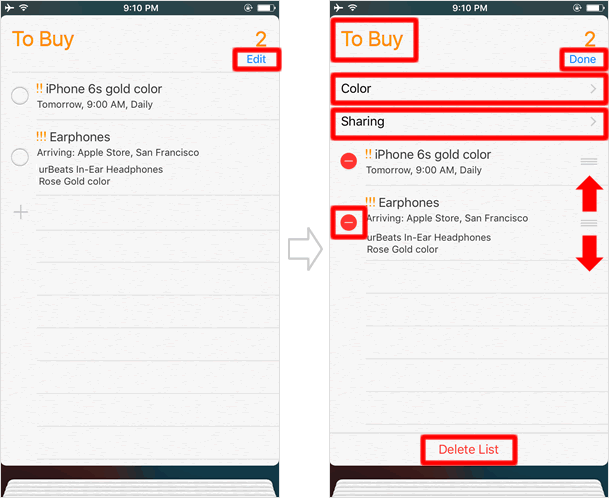
Hide completed reminder
You can delete a reminder that has been completed. However, there is a way to hide it by checking it off as "complete" and the hidden item can be shown again at any time.
On the reminder screen, tap on the "○" checkbox on the left edge of the reminder item (your completed task), seeing the number of reminders displayed at the top-right corner go down.
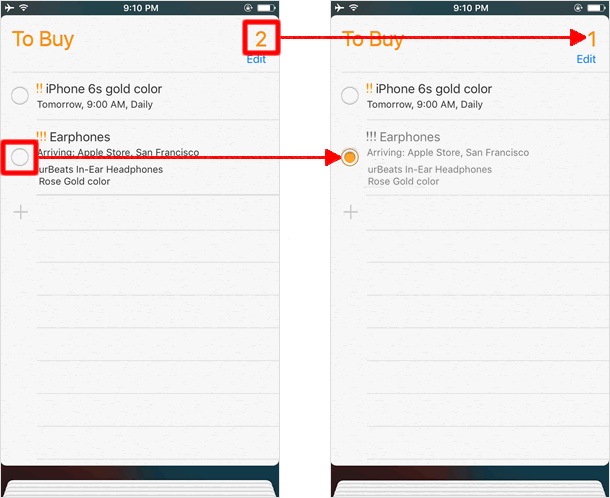
Then go back to the list screen, and open the above list again
Now the completed item has been hidden. If you want to show it again, tap "Show Completed" at the bottom of the screen.
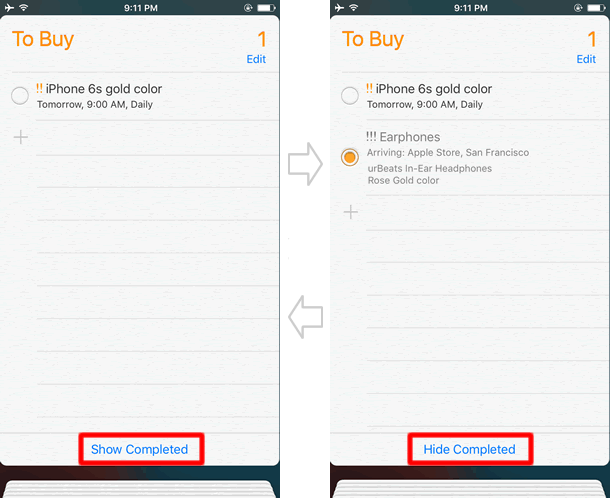
Receive notification
While the iPhone is in use:
If you receive a reminder notification while the iPhone is in use, you have two choices to respond to the notification: to "Mark as Completed", or to be reminded "Later" that will give you snooze options to postpone the notification to a later time.
* While the iPhone is locked, reminder notifications are displayed in the same way as other apps' notifications are.
- Pop-up notification
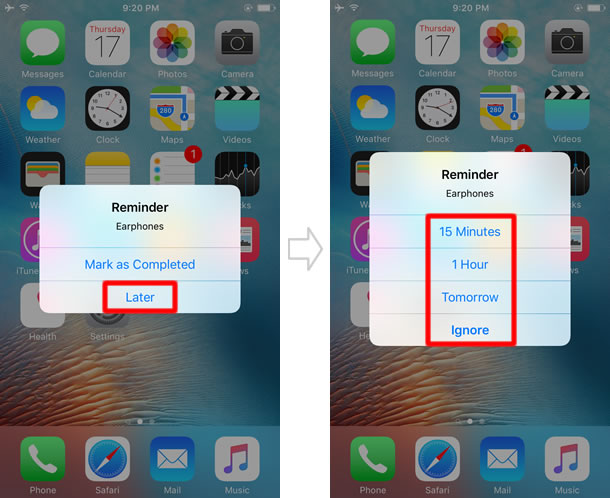
- Banner notification
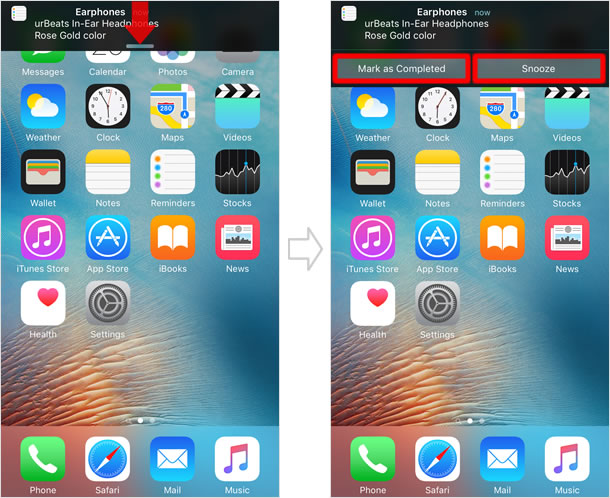
Badge notification
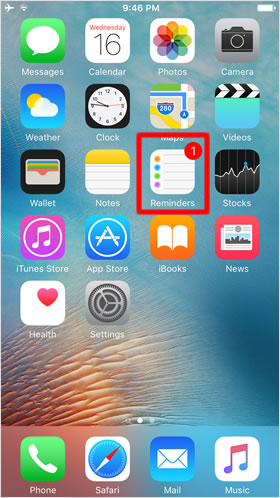
If you have reminders that are due or already overdue, you will be notified of them by a badge on the Reminders app icon that tells you how many reminders are currently due/overdue.
