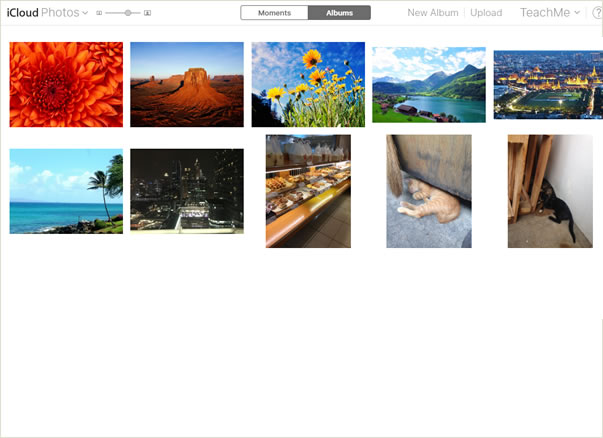Set up and use iCloud Photo Library
When you turn on iCloud Photo Library, your whole items in your Photos app, such as photos, videos, edited photos/videos or created albums, will be synced to iCloud. So, you can access any of your photos on any of your devices (another iPhone, iPad, iPod Touch or Mac) that share the same iCloud account and have iCloud Photo Library enabled.
Sign in to iCloud
In order to use iCloud Photo Library, you need to sign in to iCloud. To do so, launch the "Settings" app, and go to "iCloud", where you can sign in to your iCloud account.
Set up iCloud Photo Library
Tap "Photos & Camera"
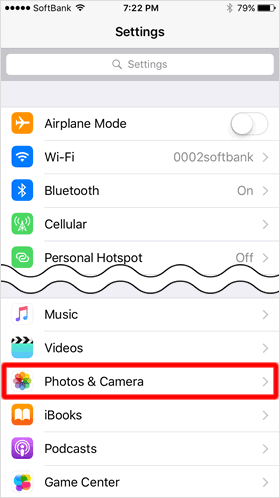
On the Home screen, open the "Settings" app, and tap "Photos & Camera" under the Settings section.
Enable iCloud Photo Library
Tap on the toggle switch to turn on "iCloud Photo Library". This will start to sync your photos to iCloud.
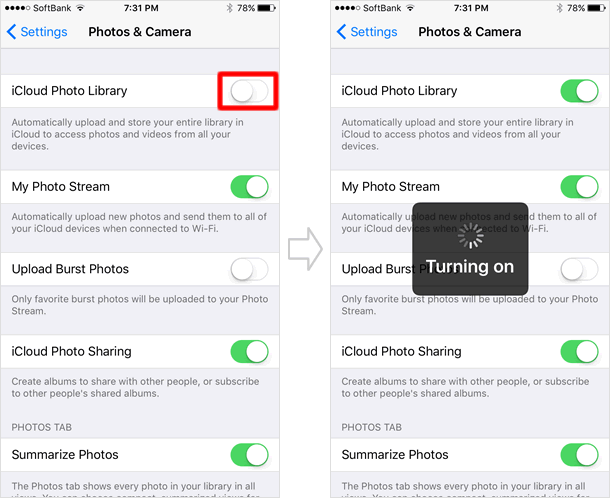
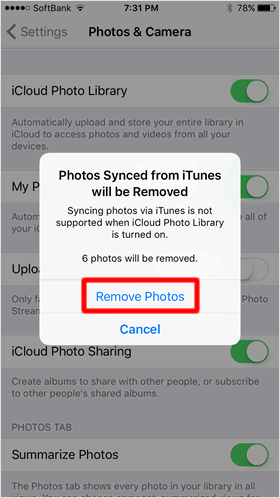
Once you enable iCloud Photo Library, any photos and videos synced with iTunes will be removed from your iPhone as well as other iOS devices.
See the sync in progress
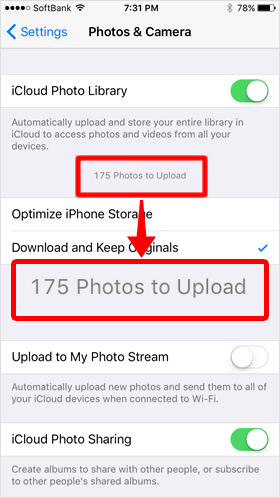
When the sync starts, the status of this process is shown on the Photos & Camera setting screen.
While the sync is in process, if you run the Photos app, you can see your photos and videos added to that app one after another.
Optimize storage on iPhone
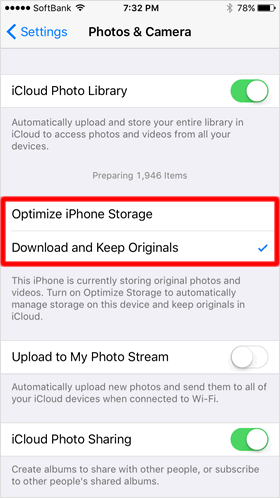
Select your preferred data format prior to downloading your photos from iCloud onto your device.
Optimize iPhone Storage - Your iPhone will store lower-resolution photos and videos locally (resolution level is determined by the device's available storage space), with options to keep the original, full-resolution format in iCloud.
Download and Keep Originals - Your photos will be stored in the original, full-resolution format on your device.
If you turn on the "Optimize iPhone Storage" option, image data on your iPhone will be compressed to nearly one tenth of the original data. Optimal photo resolution varies depending on your remaining storage space, so your image data may be compressed to less than one tenth of the original size. These optimized photos will result in a level of image quality that can view the thumbnails in your Photos app with no difficulty.
In thumbnail view, tap on an image to make it full-screen, and you may find the image quality quite poor. However, at the same time, the higher-quality version of the photo is downloaded with a download-progress icon at the bottom right corner, which will bring the better, sharper image.
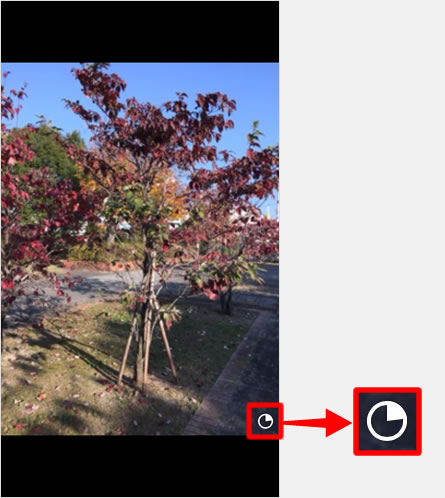
Plus, pinching out on the photo to full-screen or tapping "Edit" lets you display the completely original version of the photo.
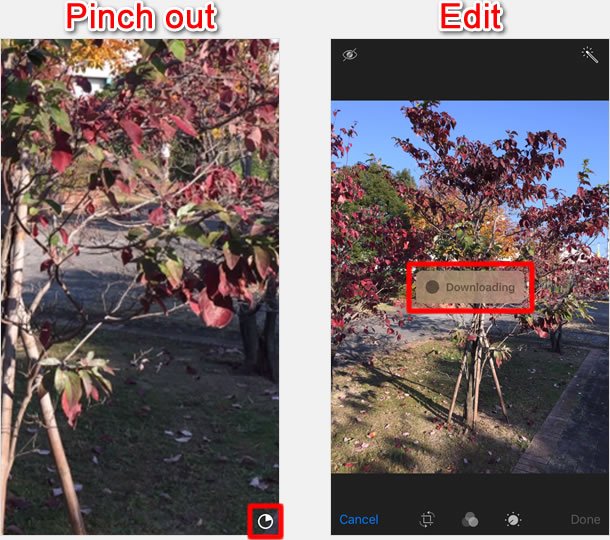
* Some photos are already downloaded in the original format. Whether or not your photo resolution is adjusted can be determined based on the photo size and how much storage space is available on your device.
Upload to My Photo Stream
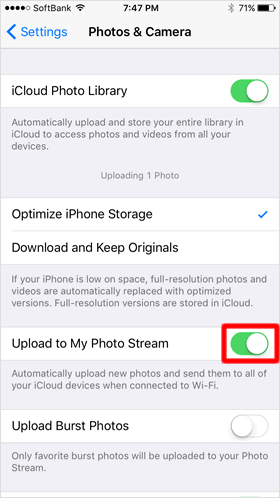
It is possible to use iCloud Photo Library along with My Photo Stream. If you have both enabled on a device, then all your photos and videos will be stored in your All Photos in one place, without creating the My Photo Stream subfolder in Albums in your Photos app on the device.
One of the good things about using iCloud Photo Library and My Photo Stream in combination is that you can upload your photos and videos to any computer/device that does not interact with iCloud Photo Library such as Windows PC.
iCloud.com
Enabling iCloud Photo Library allows you to access it through a web browser on your computer as well.
Access www.icloud.com
Access www.icloud.com on your computer, and enter your Apple ID and password to sign in to your iCloud account.
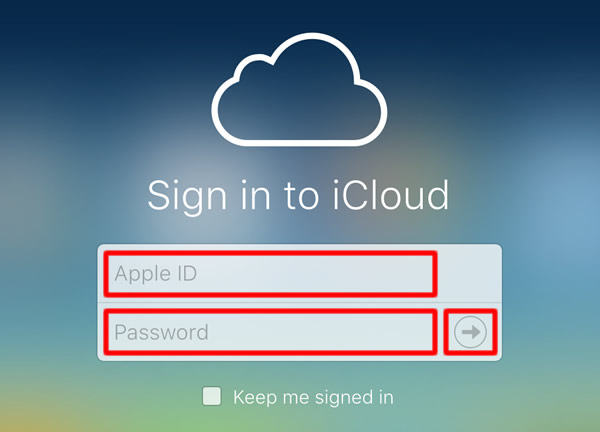
Click Photos app
Click the Photos app, as your iPhone's built-in apps and iWork apps are shown on the Home screen.
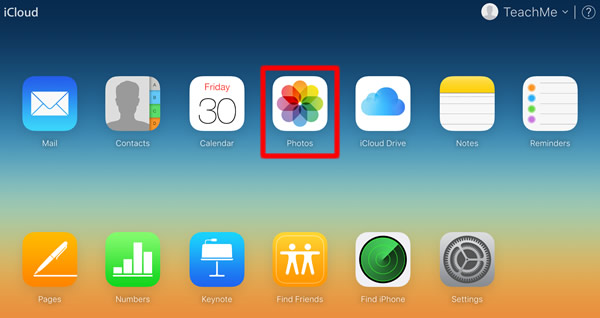
Photos in Photos app listed on the screen
Now your photos/videos stored in your Photos app are listed as thumbnails on the screen. In here, not only can you view them, but you can manage them such as by uploading or downloading.