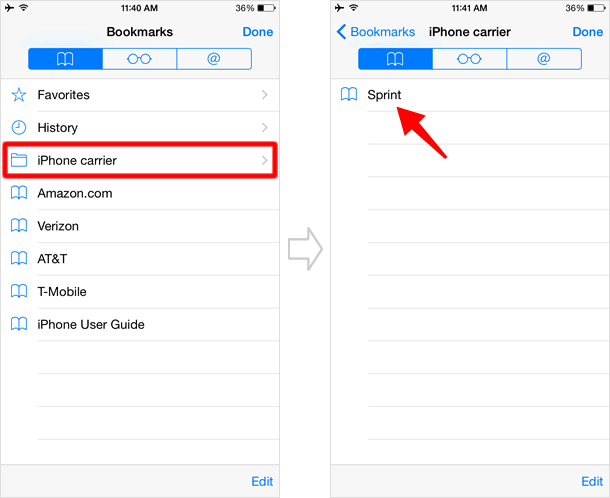Add / Edit bookmarks in Safari
You can bookmark your favorite websites on your iPhone, as you can do on your computer.
This page explains the following topics on how to: bookmark a website, delete a bookmark, change the bookmark order, create a bookmark folder, and add a bookmark to a bookmark folder.
Add webpage to bookmark in Safari
Tap Share button
On the Home screen, open "Safari". When you reach a webpage that you want to save as a bookmark, tap on the Share button at the bottom of the screen. If the Share button is hidden, flick down on the page to display it.
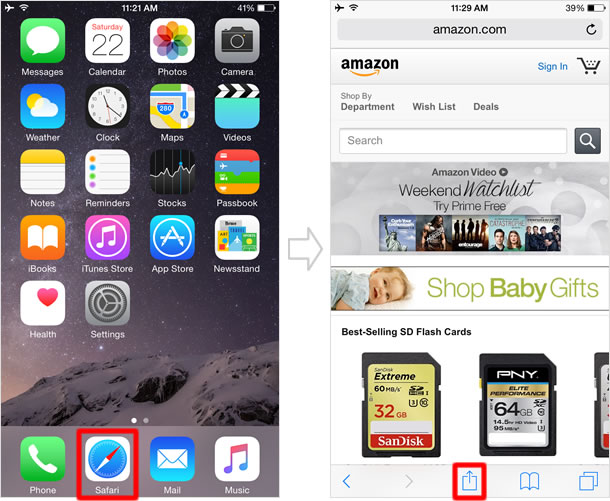
Tap "Add Bookmark"
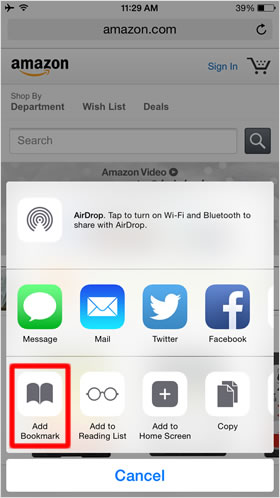
Tap "Add Bookmark" from the menu.
Save webpage as bookmark
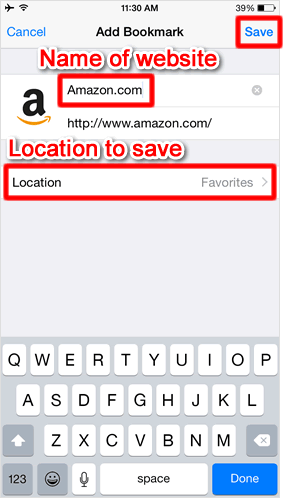
Change the name of the website, if you want. Then, select the Location where you want to save the bookmark.
* By default, you are given two alternatives to choose either Favorites or Bookmarks as the Location of a bookmark.
Tap "Save" to complete the Add Bookmark process.
View bookmark
Open "Bookmarks"
To view the bookmark that you have just added, tap on the Bookmarks button at the bottom of the screen in Safari, which allows you to view all bookmarks saved in the Bookmarks section.
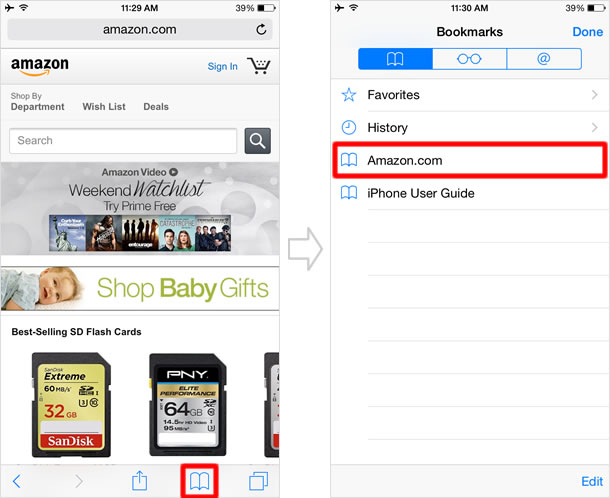
Open "Favorites"
If you have selected Favorites as the location, the bookmark will appear in your "Favorites" in the Bookmarks section.
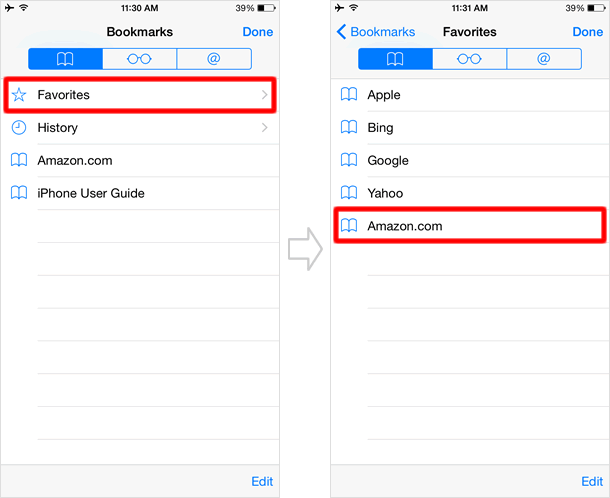
If you bookmark a webpage in your Favorites, the launch icon for the bookmarked website will show up on the screen when you tap the search field (also known as the address bar) in Safari.
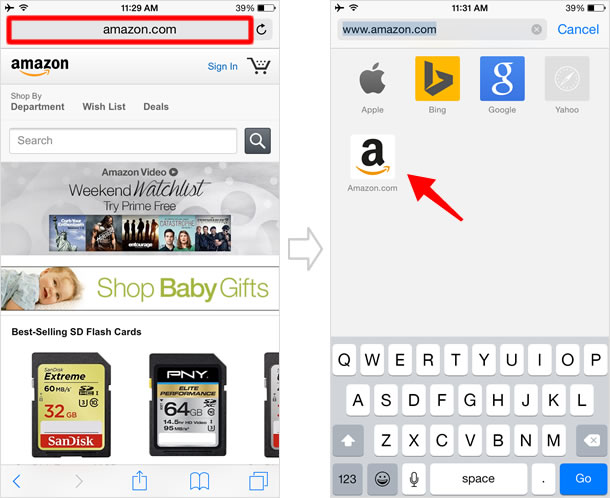
Change bookmark order / Delete bookmark
Tap "Edit"
In Safari, tap on the Bookmarks button, and tap "Edit".
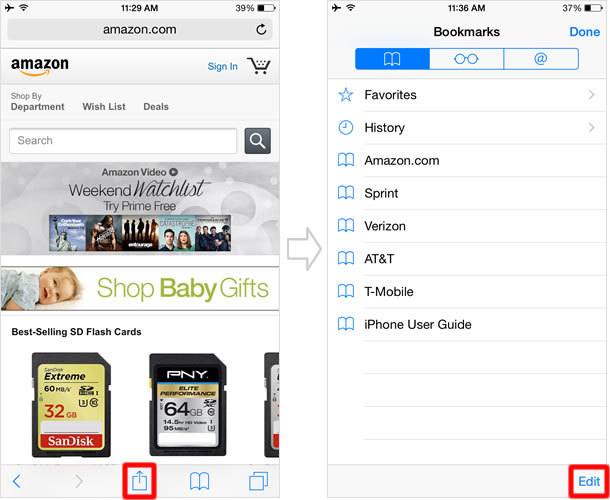
Change bookmark order
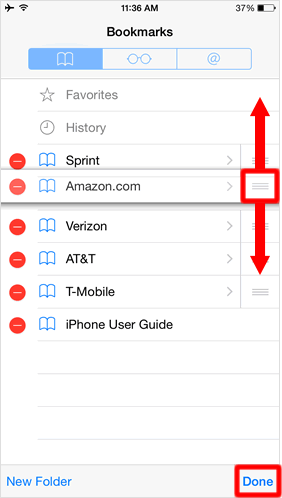
By dragging the grip area on the right side of each bookmark title up or down and then dropping it, you can move the bookmark to any position on the list.
Tap "Done" to complete the process.
Delete bookmark
To delete a bookmark, go to "Edit", touch the "-" icon and tap "Delete". Then, tap "Done" to finish editing.
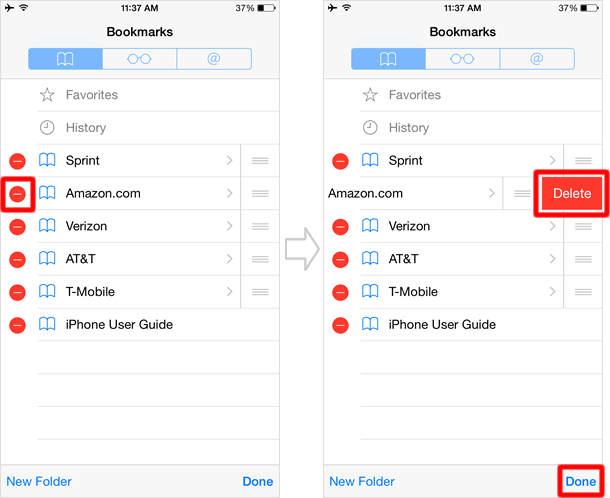
Create bookmark folder
If you have already bookmarked many web pages, you had better create a bookmark folder allowing you to organize your bookmarks better. Here we explain how to create a bookmark folder.
Tap "Edit"
In Safari, tap on the Bookmarks button, and then tap "Edit".
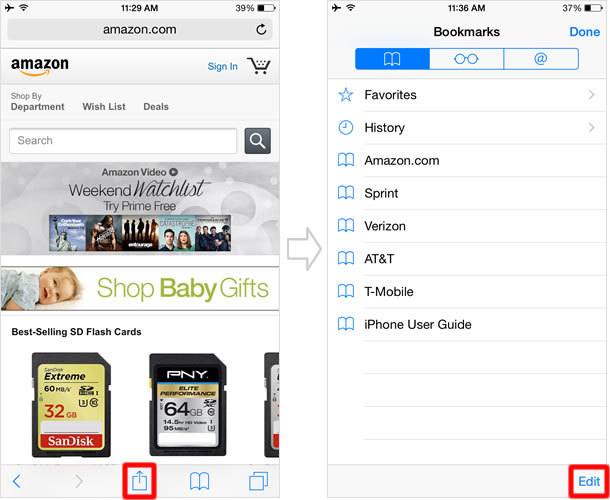
Create new bookmark folder
Tap "New Folder". Then, type a name for the new bookmark folder (in the below image, you can see the title "iPhone carrier" as an example) in the Title field and select the Location for the bookmark. Tap "Done" to save the folder.
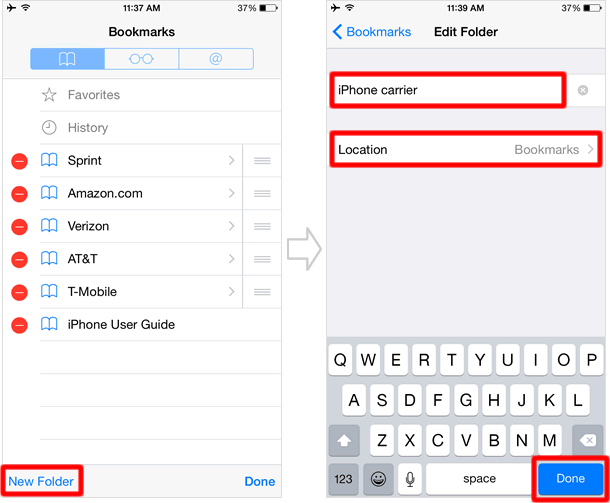
New bookmark folder has been created
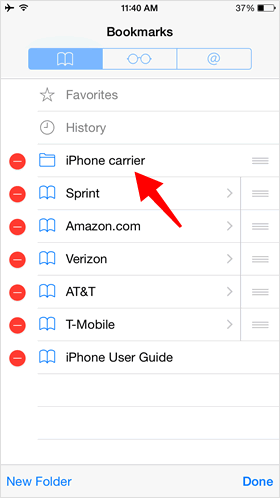
Now, the new bookmark folder has been added to the Bookmarks section.
In the Bookmarks section, on the left side of each bookmark title, you see the folder icon and the book icon that represent bookmark folder and bookmarked website respectively.
Organize bookmarks
You can organize your bookmarks by moving them to the folders that you have created.
Edit bookmark
In the Bookmarks section, tap Edit, select the bookmark that you want to move to a folder, and then tap Location.
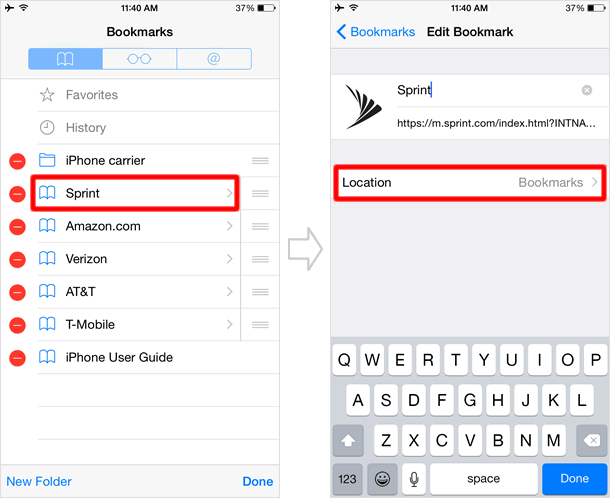
Select folder
Select your newly created folder, and tap "Done".
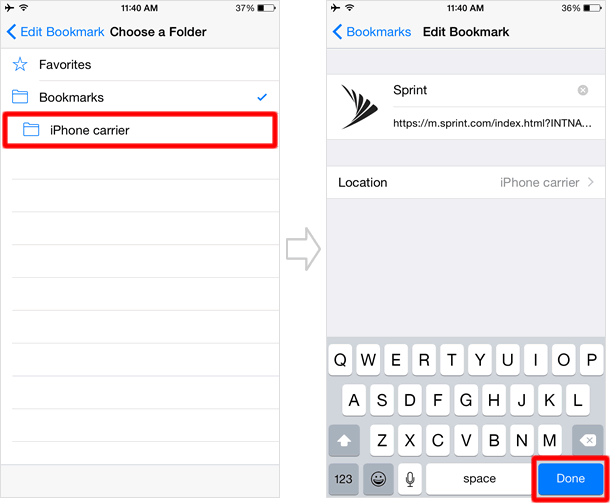
Finish editing
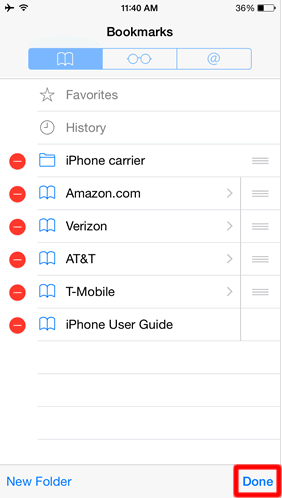
Then, tap "Done" to confirm your changes.
Bookmark has been added to folder
By tapping the folder, you will see the bookmark has been successfully added to the folder. Organizing bookmarks will definitely make surfing the web more comfortable!