Music - Create and edit a playlist
Creating a playlist, you can combine your favorite songs/videos into one playlist and enjoy playing them in it. You can always change the play order and, that makes your playlist something special. Adding more songs/videos to a playlist and removing them from it are also possible, even after the creation of the playlist.
Create a playlist
Tap [New Playlist...]
In the Music app, tap [Playlists] on the tab bar at the bottom to open the
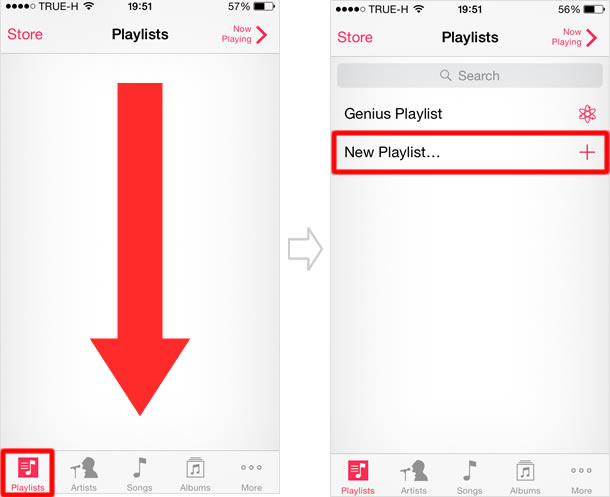
Enter playlist name
Enter a playlist name and tap [Save]. Then, a playlist with no songs in it has been created.
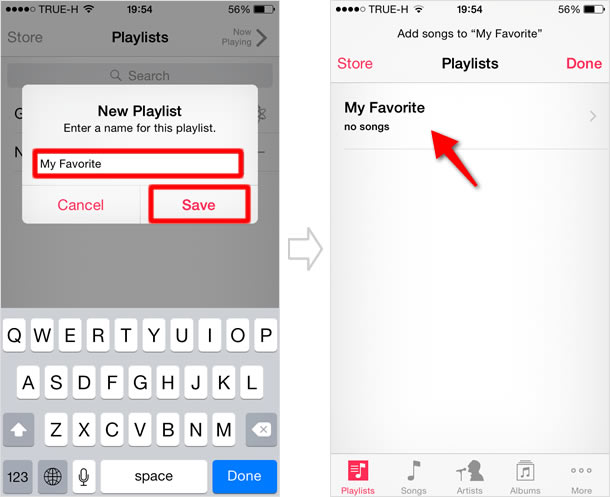
Select songs/videos
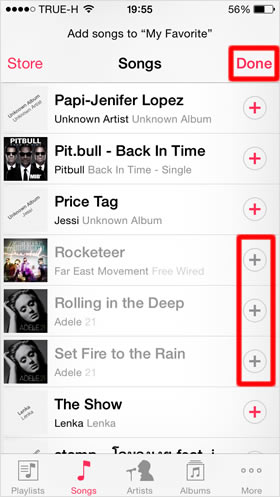
Next, in [Playlists], [Songs], [Artists] and [Albums] on the tab bar, find songs or videos that you want to add to the playlist. To add, tap the [+] icons on the right side of the song/video titles.
When you are finished adding all the songs/videos, tap [Done] on the top-right of the screen.
Check the created playlist
Your playlist has been created. Tap [< Playlists] at the top-left corner of the screen, so now you can see the created playlist added to the
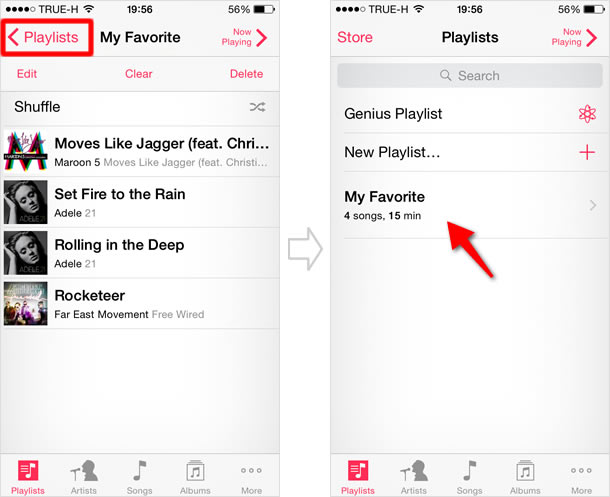
How to change the order of songs/videos in a playlist
Tap [Edit]
![Tap [Edit]](http://th.teach-me.biz/iphone/images/ios8/music-playlist/5.jpg)
You can also change the play order of songs/videos in a playlist. To do so, open the playlist in which you want to change the play order, and tap [Edit].
Drag songs/videos to change the play order
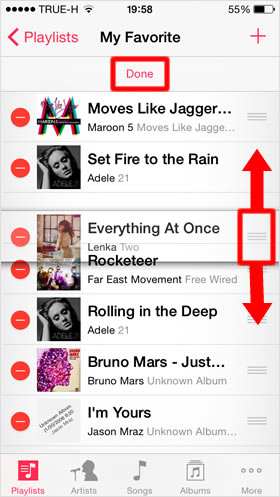
By dragging the grip area up or down, you can move the song/video higher or lower in the list. Then, tap [Done] to finish editing.
How to add songs/videos to a playlist
Tap [Edit]
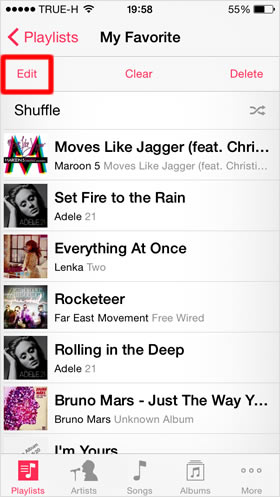
If you want to add songs/videos to an existing playlist, open the playlist that you want to add songs/videos to, and then tap [Edit].
Tap [+]
![Tap [+]](http://th.teach-me.biz/iphone/images/ios8/music-playlist/8.jpg)
Tap the [+] icon.
Select songs/videos
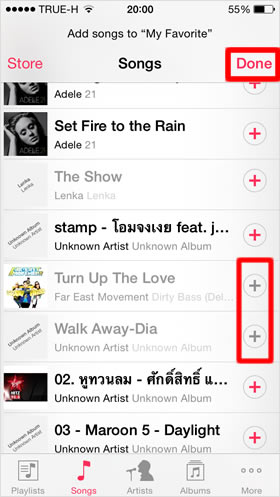
Find songs/videos that you want to add to the playlist, then tap the [+] icons beside the song/video titles.
When you are finished selecting songs/videos to be added to the playlist, tap [Done] on the top-right of the screen.
Check the added songs/videos
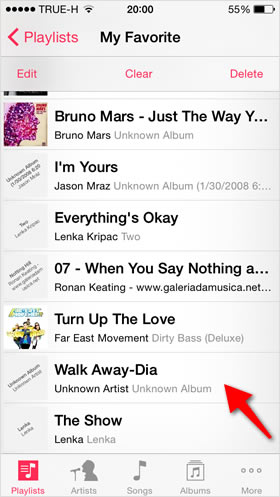
Now you can see the songs added to the playlist.
How to delete songs/videos from a playlist
Delete songs/videos individually
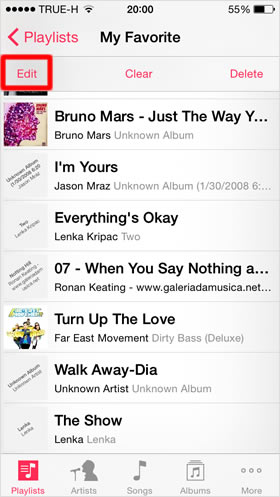
To delete songs/videos individually from a playlist, open the playlist that you'd like to edit, and then tap [Edit].
Tap the [-] icon, and the [Remove] button will appear on the right side of the screen, then tap it. Deleting a song from the playlist doesn't remove the song from your iPhone.Then, tap [Done] to finish editing.
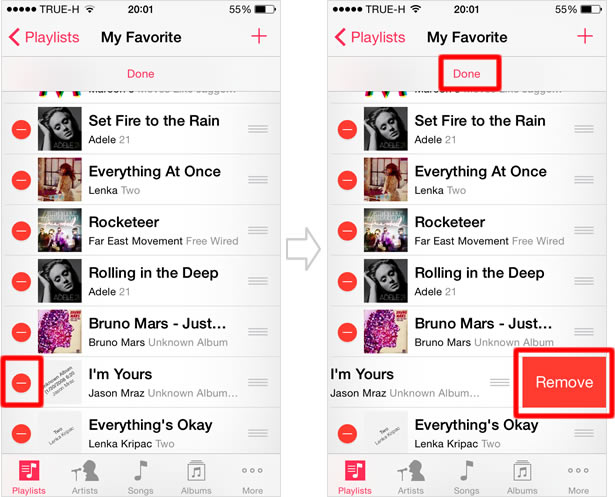
Delete all the songs/videos from a playlist at once
To quickly delete all the songs/videos from a playlist, open the playlist that you want to empty, and then choose [Clear]. Tap [Clear Playlist] in the dialog box to complete the process. Again, by doing this, the playlist becomes empty but the items you have chosen to delete still remain on your iPhone.
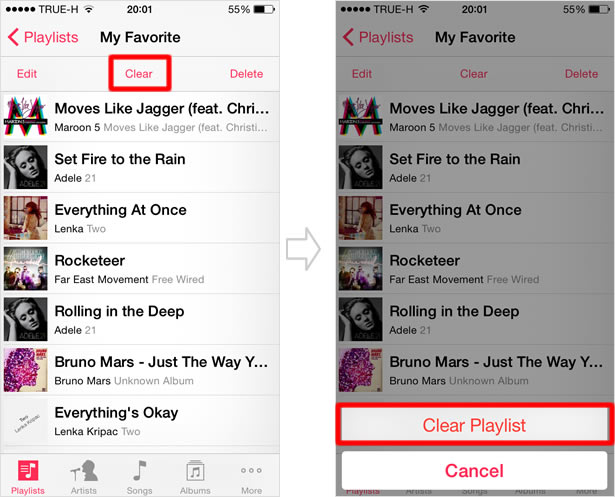
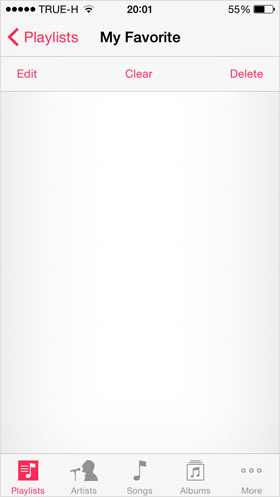
All the songs have been cleared out from the playlist.
How to delete a playlist
If you want to delete an entire playlist, open the playlist that you need to remove, then tap [Delete]. Select [Delete Playlist] in the dialog box to confirm.
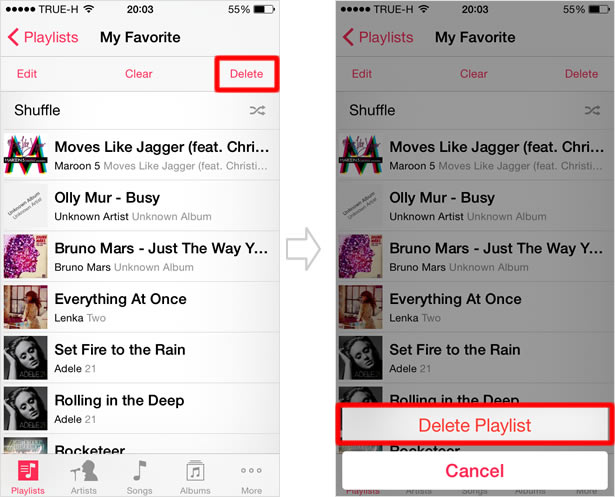
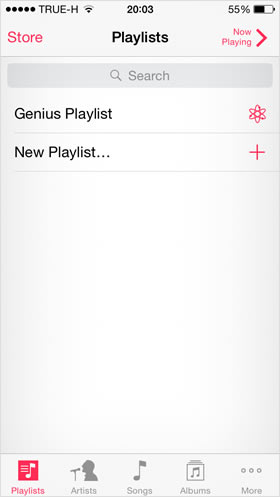
The playlist has been deleted.
