iOS 9 - Hide photos and videos in Photos app
The Photos app on your iPhone lets you hide your particular photos and videos. If you have a personal photo that you do not want others to see, keep it in your Hidden album, so that you can show your photo collections to all your friends and family without worrying about anything.
That said, with this "Hide" option, your photos and videos will become hidden only in your Moments, Collections and Years, and are still visible in your Camera Roll (or All Photos) and albums. So, use your Collections view, when you need to show your photos to others.
Also, while, in iOS 8, you could hide a photo by pressing and holding on the thumbnail image, iOS 9 offers new ways to hide it.
Hide photo with 3D Touch
Peek at thumbnail and tap "Share"
Launch the Photos app, and open "Moments" by tapping the "Photos" tab located in the bottom left corner (you can do the following operation in your Camera Roll too). Peek at the thumbnail of the photo or video you want to hide by pressing it down, and then swipe it up. When the pop-up selection menu appears, tap "Share".
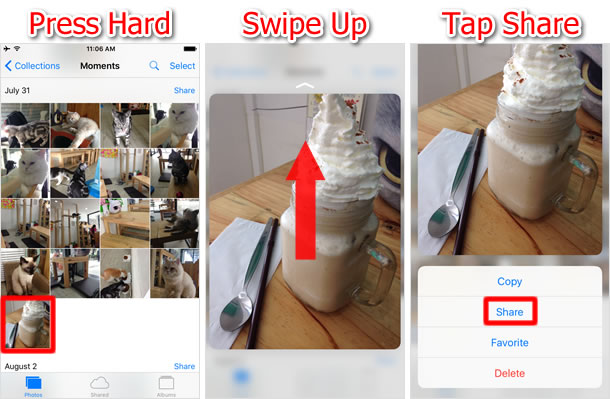
Tap "Hide"
Once the share menu comes up, tap "Hide", and then choose "Hide Photo" on the pop-up confirmation menu.
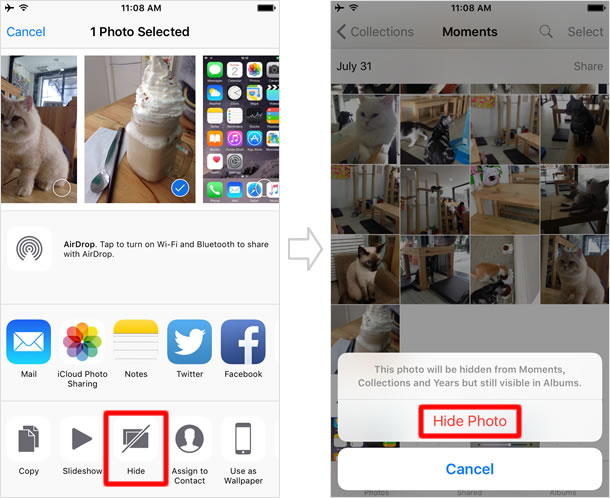
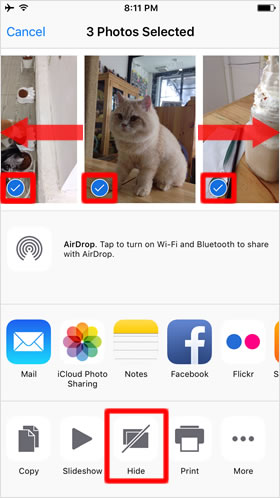
You can hide multiple photos/videos at a time by swiping right or left the thumbnails shown above the share menu and placing checkmarks on those you want to hide.
The photo has been hidden
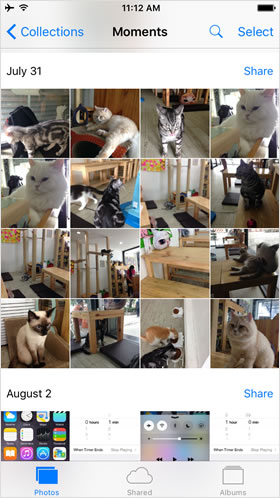
The photo is now invisible on the Moments screen.
Hide photo via Share button
If you are not an iPhone 6s / 6s Plus user, there is another way to hide your photo via the Share button.
Place checkmark and tap Share button
Open "Moments" or "Camera Roll" in the Photos app, and tap "Select" at the upper right of the screen. Then, tap on the photo that you would like to hide to place a checkmark, and tap the Share button at the bottom left corner. If you want to hide more than one photo, multi-select the photos, with checkmarks, at once by swiping through on the thumbnail images. ⇒ iOS 9 - New feature in Photos app: Select multiple photos with swipe gesture
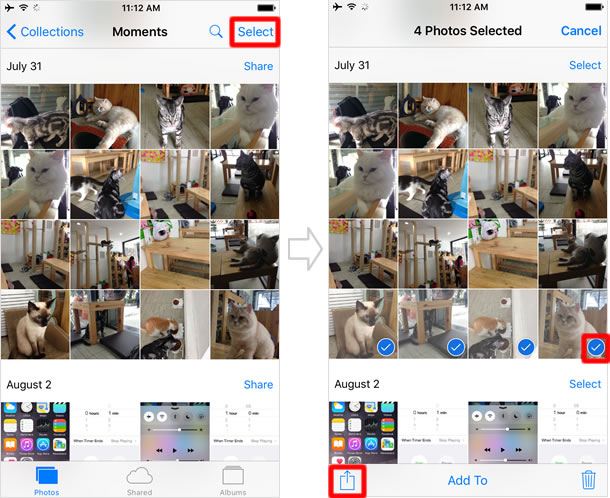
Tap "Hide"
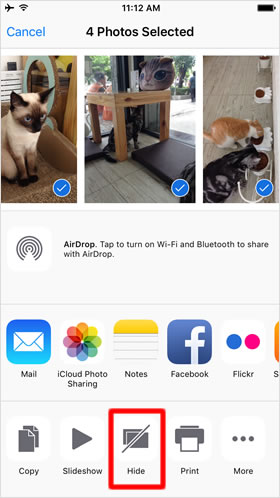
Now the share menu is open. Then, tap "Hide", as you did in the steps above in the 3D Touch section.
View all hidden items
Your hidden photos and videos are stored in the "Hidden" album in "Albums" which is automatically created when you hide those items.
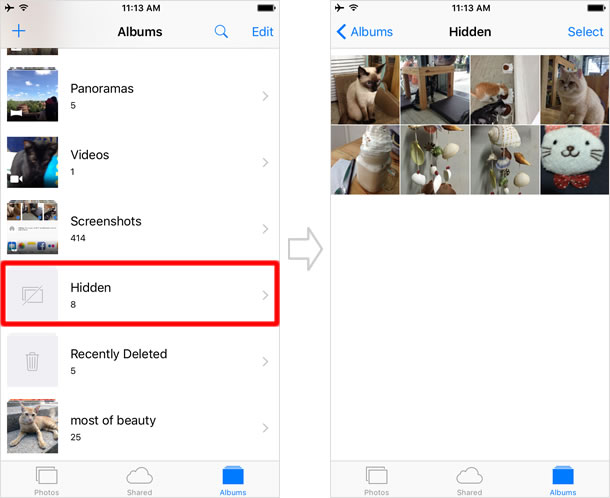
Unhide hidden photo
To unhide your hidden photo, follow the same steps as you did for hiding the image.
Unhide hidden photo by way of Hidden album
- Unhide via "Select" button
In the Hidden album, tap "Select" at the upper right of the screen. Then, place a checkmark that you wish to unhide, and tap the Share button.
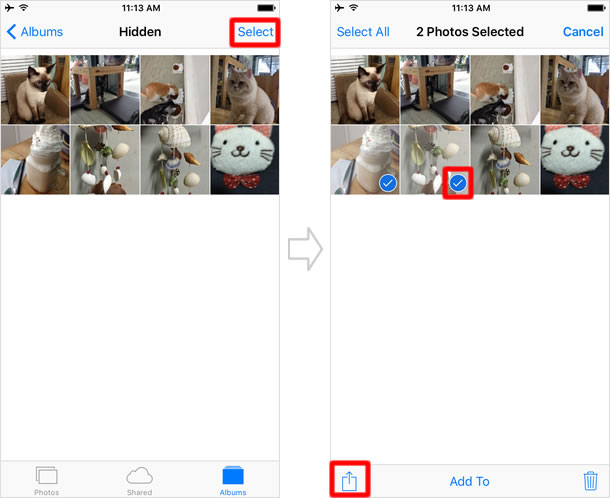
- Unhide with 3D Touch
In the same way as you hid your photo in the earlier step, swipe up the Peek preview, and tap "Share".
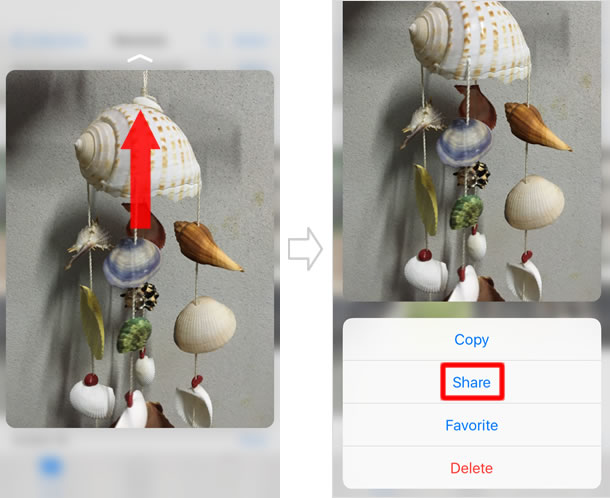
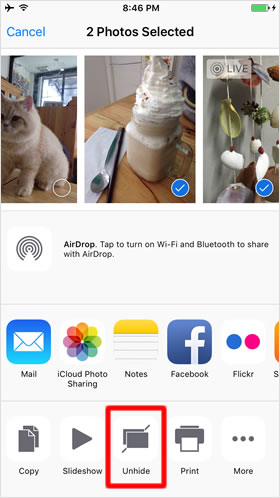
When the share menu is open, tap "Unhide" to get the photo displayed back on the Moments or other associated screens.
