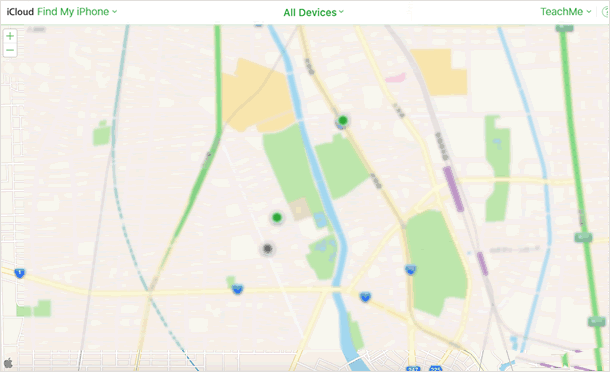Find My iPhone
"Find my iPhone" is now a built-in app coming with iOS 9. If your iPhone is lost or stolen, the app helps you find it by locating the device on the map, protecting your data by remote control, having your contact phone number displayed on the device, and more.
Enable "Find My iPhone"
In order to locate your iPhone using "Find My iPhone", you must have the option enabled on that device. To activate it, go to "Settings" on the Home screen, choose "iCloud" and "Find My iPhone" in that order, and turn the option on.
Launch "Find iPhone" app
The GPS app for finding your iPhone is called "Find iPhone" and is in the Utilities folder on the Home screen. Tap the app to open it.
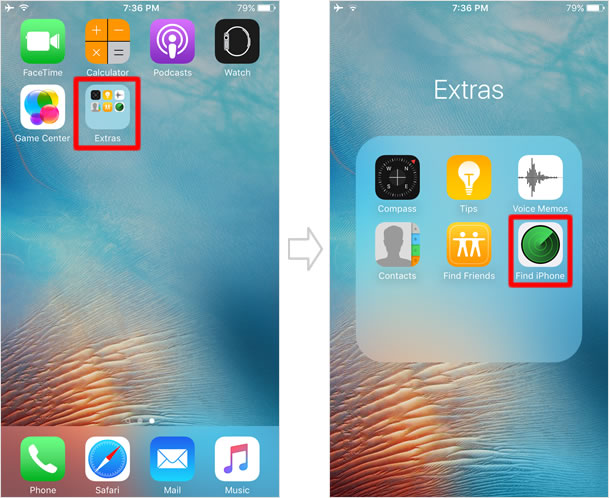
Sign in to "Find My iPhone"
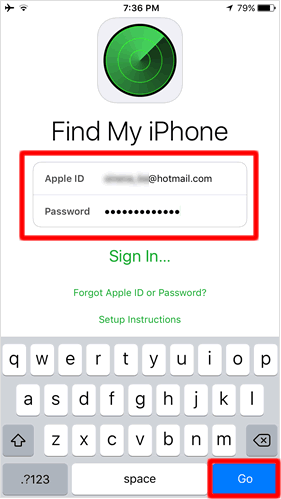
Enter your Apple ID and Password to sign in "Find My iPhone".
A pop-up notification may appear on the screen, asking you to "Turn On Send Last Location". If you turn on this option, that allows the last known location of your lost device to be automatically sent to Apple when the battery runs out. You can set this up by going to "Settings" > "iCloud" > "Find My iPhone" to enable "Send Last Location" as well.
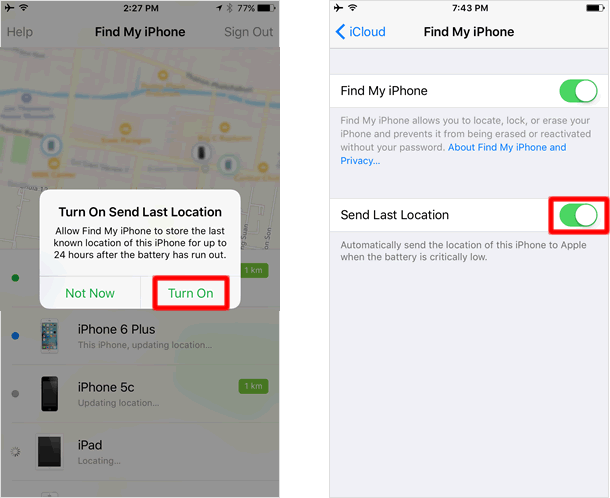
Map view shows device's location
When you launch the app, the current location of your device that has "Find My iPhone" enabled will appear on the map. In addition, if you have multiple devices that share the same Apple ID, and/or you have Family Sharing set up on other family member devices, you will see the location of each device on the map.
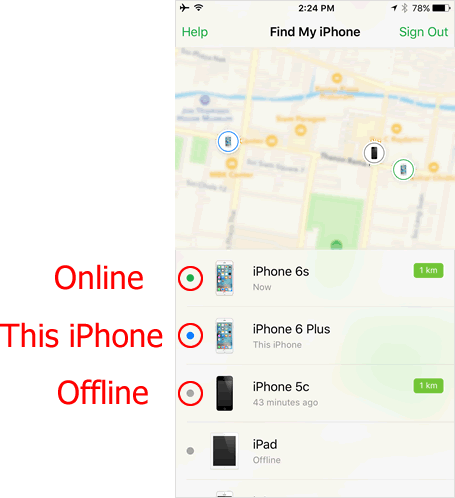
The green dot indicates the device is located either through a cellular or Wi-Fi network, while the gray dot means the device is now offline. However if the device was brought online within the last 24 hours, the app shows its last known location and time on the map and under the name of the device in the list, respectively.
The blue dot represents a device that is currently locating itself on the map with the help of "Find My iPhone".
Even though you join Family Sharing, you still have the choice of whether or not to share your location with other family members.
To enable/disable the option, go to "Settings" > "iCloud" > "Share My Location", and tap "Share My Location" to turn it on/off. Then, select your family member to share your location, and tap "Share My Location". You can also remove people by tapping "Stop Sharing My Location".
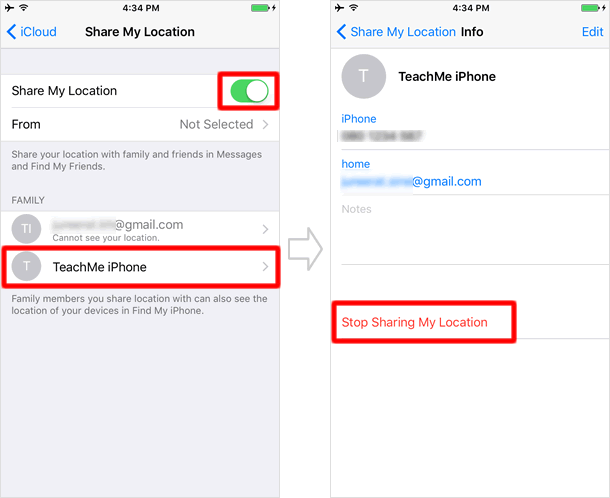
Tap device you want to locate
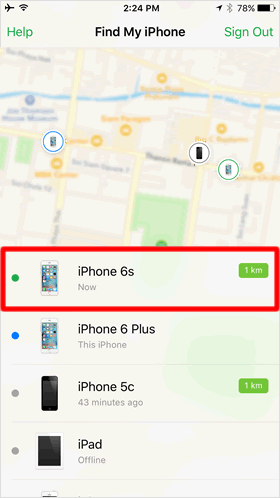
In the device list, tap the device that you want to locate. The following steps will provide directions on how to track and find your lost device by using iPhone 6s.
Current location of device
The current location of the selected device is displayed on the full-screen map.
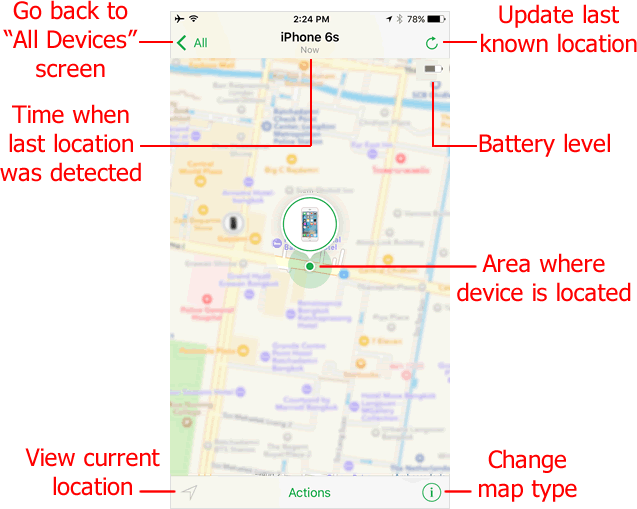
Actions
Once you tap "Actions" at the bottom of the screen, you will see the three buttons below the map: "Play Sound", "Lost Mode" and "Erase iPhone".
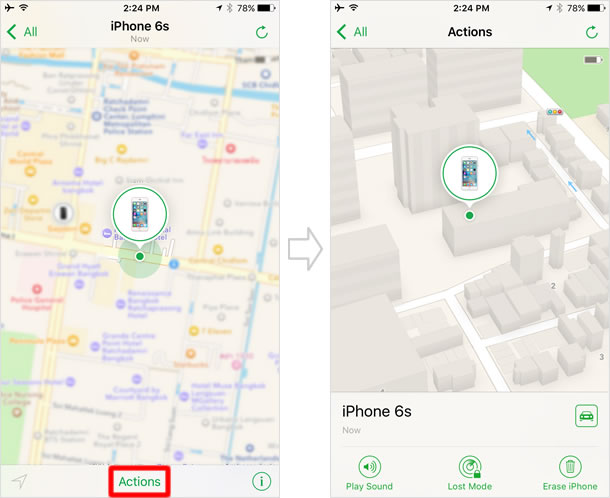
When you press on the car icon, you will be taken to the Maps app, which shows the route from your current location to your device's location. Tapping "Start" begins navigating to the destination.
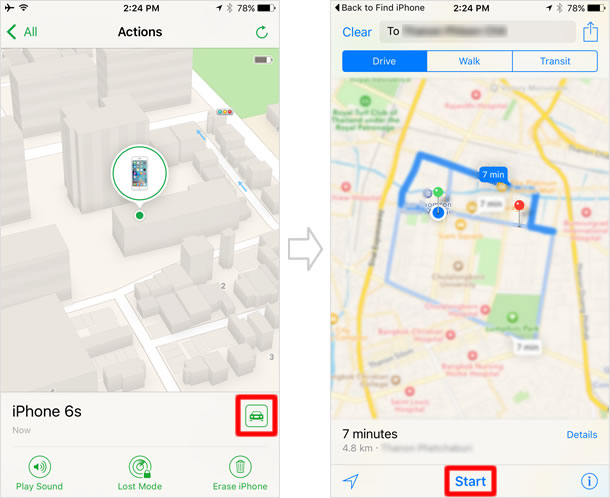
Play Sound
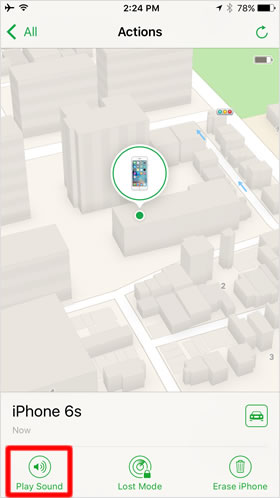
With the tap of the "Play Sound" button, your iPhone will play an alerting sound so that you can easily find the device.
The iPhone rings the alarm at maximum volume for two minutes even when in silent mode.
So when you lose your iPhone, try the "Play Sound" option first, as you may have misplaced or lost it nearby.
Lost Mode
"Lost Mode" allows you to lock your iPhone remotely to protect your data, as well as have your contact phone number and custom message displayed on the device.
To enable this option, select "Lost Mode" and then tap "Turn On Lost Mode".
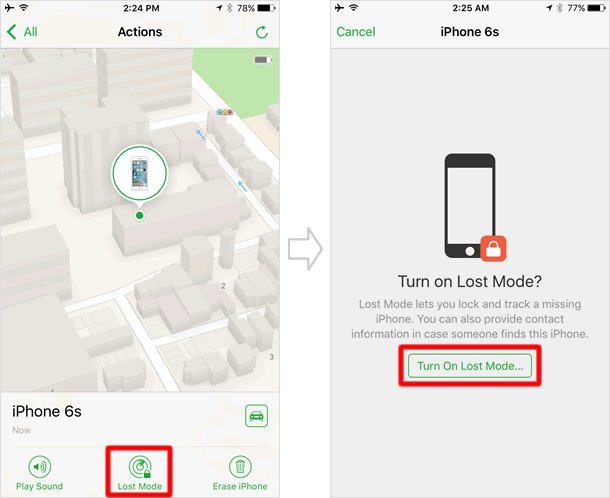
Even though Location Services is disabled on your lost iPhone, "Find My iPhone" is capable of automatically turning the feature on when you put the device in Lost Mode. You can also activate the mode for an offline device, by receiving the activation request on the device when it comes to online.
- Set passcode
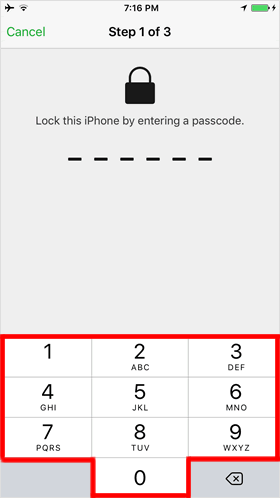
If you do not have a passcode set on your iPhone, the screen will prompt you to set one up.
Then, enter a 6-digit code.
- Enter phone number
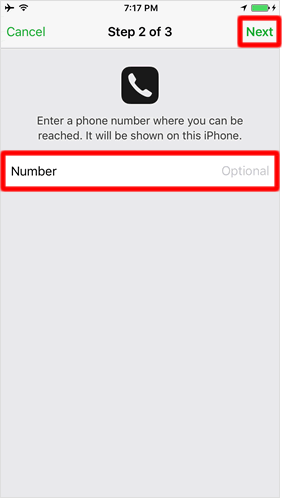
Enter your phone number, which will be displayed on your lost iPhone, expecting that someone who found your phone will call you.
This is an optional setting, so you can skip this step by tapping "Next" without entering a phone number.
- Enter message
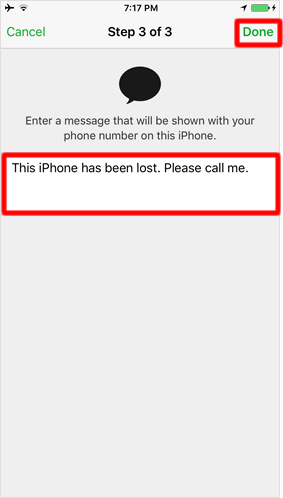
In here, you can add a message, such as your email address, to be displayed on the lost device's screen. Since this is also optional, you can skip ahead to the next step.
When you are finished writing the message, tap "Done" on the upper right of the screen.
By taking these steps, your lost device is now locked, and your phone number and custom message are shown on the device.
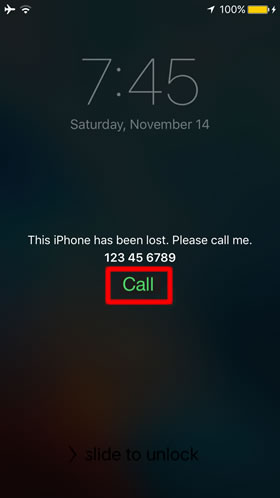
The missing iPhone in Lost Mode is supposed to show your custom message, phone number and the "Call" button on the locked screen.
Tapping "Call" will place a call to you. With the locked iPhone, your phone number is the only number that can be called from the device.
Setting Lost Mode may significantly increase the odds that your lost iPhone will be returned to you.
Erase iPhone
By turning on "Erase iPhone", you can initiate remote wipe to prevent your data from being stolen. Even with this feature enabled, it still allows the device to continue displaying your contact info on the locked screen.
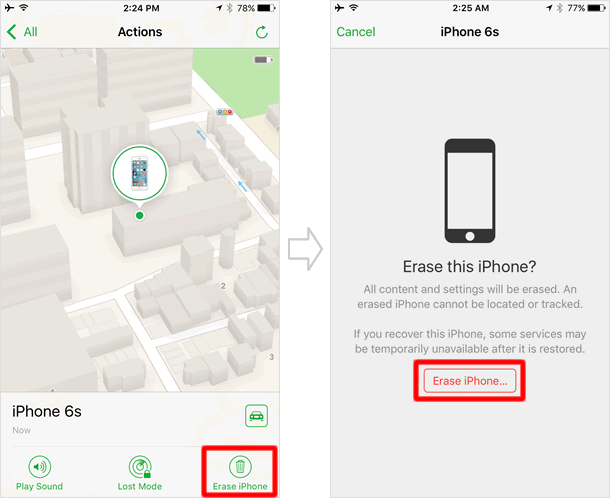
On the iPhone running on iOS 7 or later, when you set up "Find My iPhone", Activation Lock is also enabled automatically, which requires you to enter your Apple ID and Password to perform the following operations:
- Disable "Find My iPhone"
- Sign out of iCloud
- Erase data from iPhone (reset to its default)
Activation Lock helps you keep your iPhone secure and prevents a stranger from using or selling the device when it is lost or stolen.
"Find My iPhone" through web browser
You can use "Find My iPhone" through a web browser as well. If you have lost your iPhone and do not have any other iOS device, access the service on your computer.
Access iCloud.com
Access www.icloud.com on your computer, and click the Find iPhone app on the Home screen.
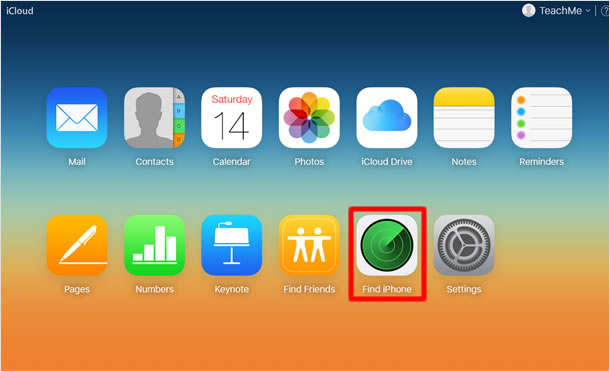
Use "Find My iPhone" on computer
"Find My iPhone" through a desktop-based web browser supports almost the same features as those on your iOS devices except some minor differences.