How to update iOS on iPhone
Apple continues to release updates for the iOS in order to improve and fix its functionalities. Try to update to the latest version of iOS, when the new generation of the software becomes available. There are two ways of updating your iOS device: via Wi-Fi and via iTunes.
To prevent iPhone data loss, it is suggested that you back up your device to iTunes before installing an iOS update.
⇒ iCloud Backup and Restore of iPhone
Update iOS via Wi-Fi
You can update your iOS device over Wi-Fi, and that is called Over-The-Air (OTA) update. Before you start it, make sure, under a Wi-Fi environment, your device is either charged at least 50% or plugged into a power outlet.
Tap "Install Now"
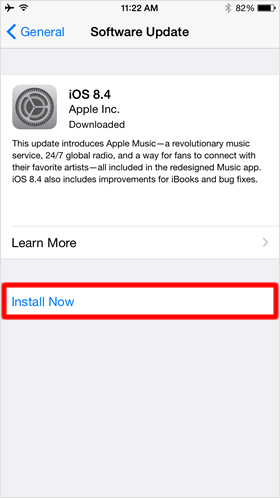
On the Home screen, tap "Settings" > "General" > "Software Update", and tap "Install Now" as you can see in the image at the left.
Agree to Terms and Conditions
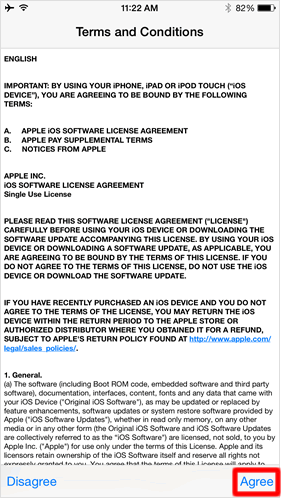
Terms and Conditions will appear on the screen, then tap "Agree".
Install begins
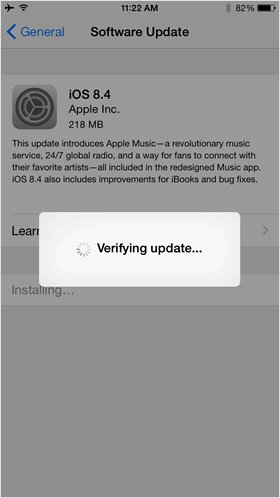
The update will begin installing.
Make sure that your phone does not run out of battery and disconnect from the Wi-Fi network during the process.
Once the update has completed successfully, the device will automatically restart.
Update iOS via iTunes
The steps in this section will explain how to update your iPhone using iTunes on your computer.
Click "Download and Update"
When you connect your iPhone to your computer, iTunes should launch automatically. If a new iOS update is available, you will be prompted to upgrade to the latest version through a pop up. Then, click "Download and Update".
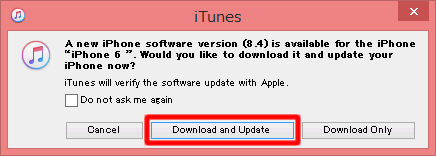
If you do not see the pop-up window, click on the device icon in the upper-left corner of the iTunes window.
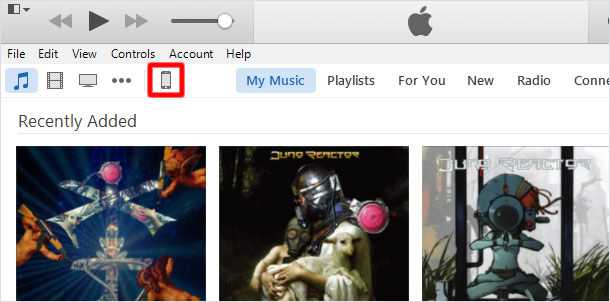
The "Summary" tub will be displayed in the left side bar of the iTunes window, and click "Update".
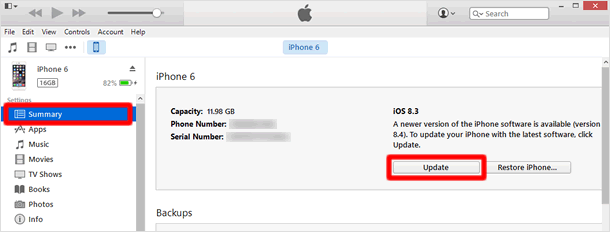
Download begins
Following any of the two update procedures above and accepting the terms and conditions, iTunes will begin downloading the latest iOS version on your device.
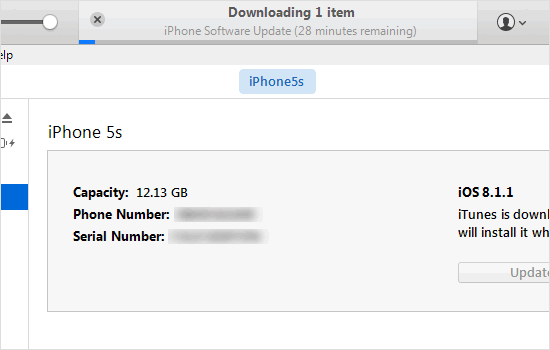
Once the update begins, do not try to unplug the iPhone from the computer. When the update is finished, the device will automatically reboot itself.
