iCloud Backup and Restore of iPhone
There are two ways to back up your iPhone: iCloud Backup and iTunes Backup.
iCloud Backup is a service that allows users to store data on the Apple's Cloud storage. If you enable iCloud Backup, iCloud will automatically back up your device once a day. iCloud Backup backs up the most, but not all, data and content on your device.
iTunes Backup is a backup tool to back up your iPhone to iTunes. While you will have to connect your iPhone to your computer, this way is recommended especially when you need a more reliable form of data backup.
iCloud Backup
iCloud Backup file includes:
- music, movies, TV shows, apps, purchase history for books
- photos and videos in the Camera Roll
- app data
- Home screen and app organization
- iMessage, text (SMS) and MMS messages
- ringtone
- Visual Voicemail
Your iCloud Backup comes with 5GB free storage for the files. If you exceed the 5GB limit, you will need to pay for additional storage. iCloud monthly storage pricing ranges from a total of 20GB for US$ 0.99 to a total of 1TB for US$ 19.99 (please note the price may vary depending on your country).
* To purchase more iCloud storage, go to "Settings" > "iCloud" > "Storage" > "Buy More Storage".
Open iCloud under Settings
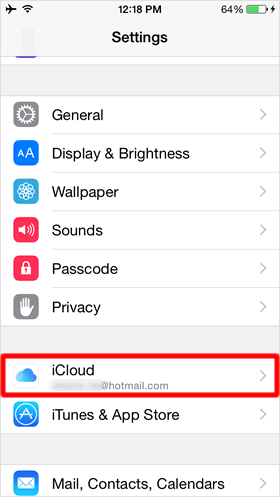
On the Home screen, open the "Settings" app and tap "iCloud".
Open Backup
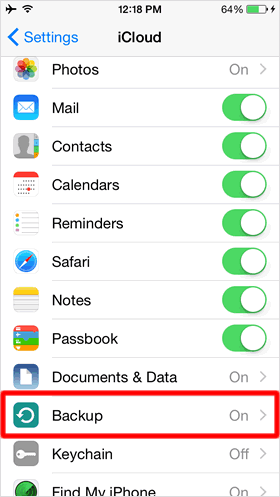
Choose "Backup" from the list of iCloud features.
Turn iCloud Backup on
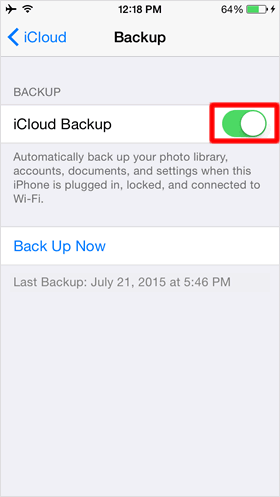
Toggle the "iCloud Backup" switch to turn it on, if it is off.
Once iCloud Backup is turned on, your device will automatically back up your data to Apple's iCloud server once a day when all three of the following conditions are met.
- The iPhone is connected to Wi-Fi.
- The iPhone is locked and in sleep mode.
- The iPhone is plugged into a power outlet.
* When you connect your iPhone to your computer, iTunes performs a backup automatically. However, once "iCloud Backup" is turned on, the automatic backups in iTunes will be turned off.
Using iCloud Backup and iTunes automatic backups together will not work. So, it is recommended that you back up your data normally using iCloud Backup for automatic backups and periodically via iTunes for manual backups.
Start backup process now
To start a backup now, tap "Back Up Now". For this process, a Wi-Fi connection is required, while you do not need to plug the device into a power outlet.
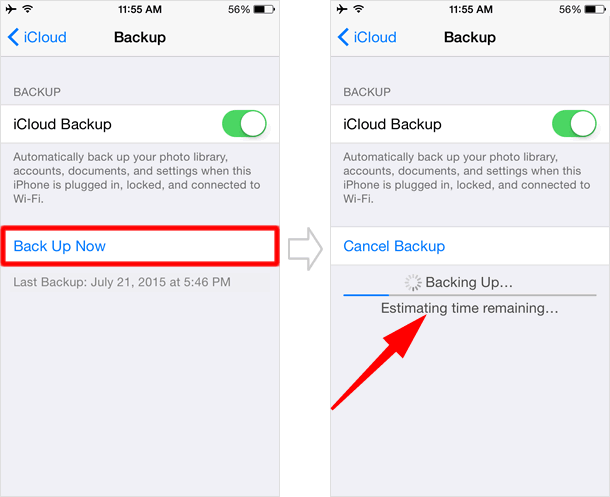
Backup complete
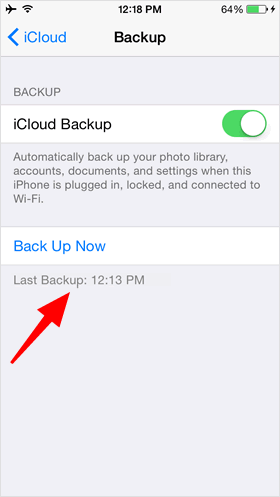
Following the words "Backing Up", you will see the last backup date and time that indicate the backup is complete.
Initialize iPhone
When a problem occurs while you are using your iPhone, you may turn the power off and then back on again to start the device. If your device has a frozen screen that will not turn off, you can force quit the entire device. However, in spite of all the efforts you take, if you still have the problem, you will eventually need to initialize your iPhone.
Go to Reset
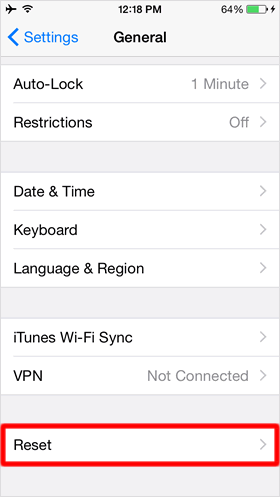
On the Home screen, tap "Settings" > "General." In the General section, scroll to the bottom and tap "Reset".
Choose "Erase All Content and Settings"
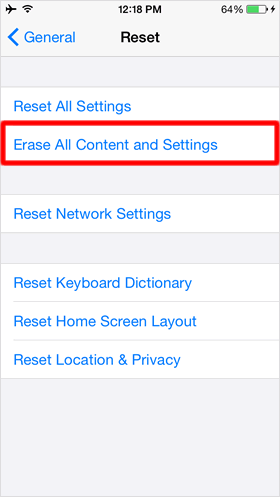
To initialize your iPhone, tap "Erase All Content and Settings".
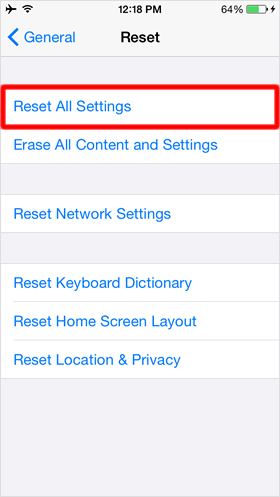
Choosing "Reset All Settings" resets your iPhone to its default settings (ex: email settings and Wi-Fi settings) without erasing any of your data (ex: email messages and all other electric messages, photos, apps).
Erase iPhone
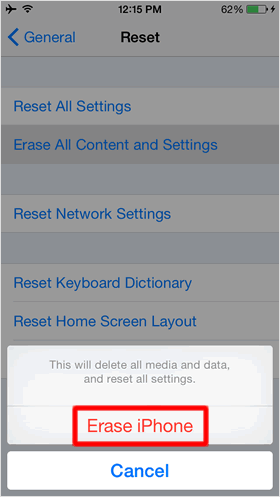
If you have set up a passcode on your iPhone, you will be prompted to enter one here.
Then, when you tap "Erase iPhone", a confirmation prompt will appear, saying "This will delete all media and data, and reset all settings". Tap "Erase iPhone" again to confirm.
Your iPhone will begin initializing.
* If you do not have a passcode set on your iPhone, you will be required to enter your Apple ID password before the initialization begins.
Restore from iCloud Backup
When the initialization is finished and your iPhone restarts, follow the screens for initial setup such as a wireless network connection.
⇒ Please see: iPhone 6 activation and initial setup
Set Up iPhone
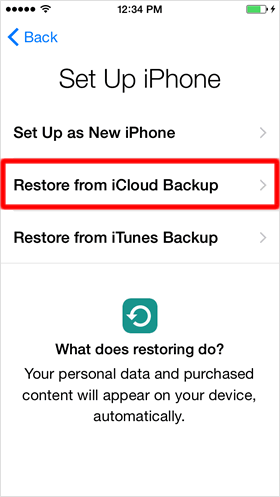
During the process, when you reach the Set Up iPhone screen, tap "Restore from iCloud Backup".
iCloud Sign In
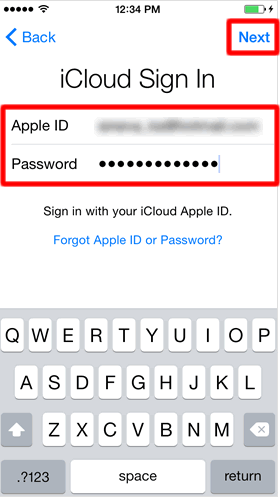
Enter your Apple ID and Password for your iCloud account, and tap "Next".
Agree to Terms and Conditions
Terms and Conditions will appear on the screen, then tap "Agree".
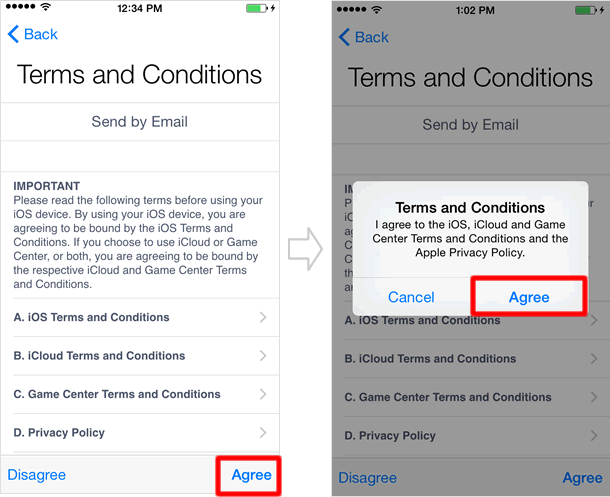
Choose backup file
The dated list of all backups in iCloud will be shown along with the device names. From the list, you can choose any backups, even of your other Apple devices such as iPad.
Once you choose a backup from the list, your iPhone will begin to restore settings.
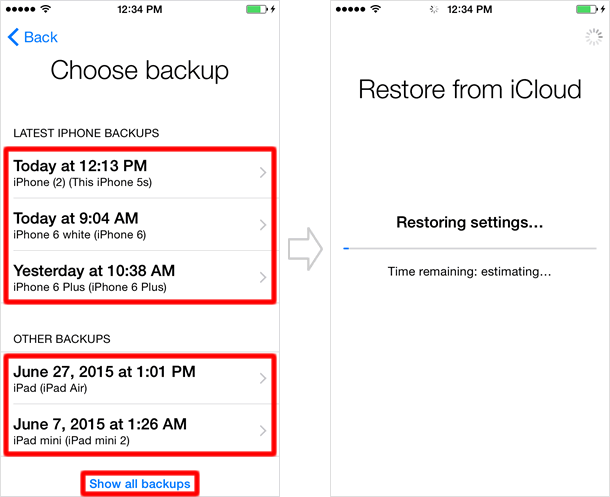
Restore apps and media
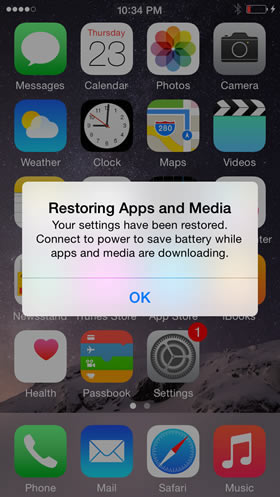
After the restoration, you will see the Home screen of your iPhone. Then, the device will begin another backup process for apps and media content including photos and ringtones.
