Setting a new 6-digit passcode in iOS 9
The iPhone is designed with several security features so that it can protect the stored data on your device. Passcode is the most important of them all. If you want to increase the security of your iPhone, you should set a passcode to keep your device protected from unauthorized access.
By the way, iOS 9 has brought a new 6-digit passcode instead of 4 digits in the earlier versions.
How to set a passcode
Touch ID & Passcode
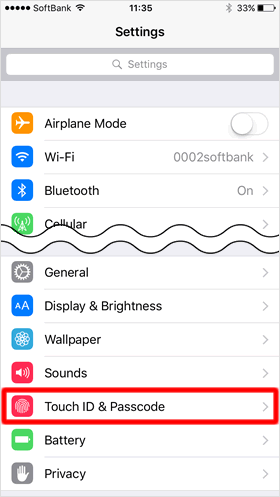
On the Home screen, open the "Settings" app, and tap "Touch ID & Passcode".
Enable passcode
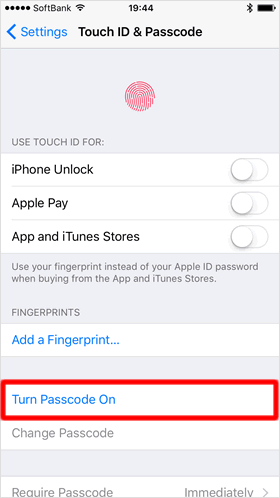
Tap "Turn Passcode On".
Enter a passcode
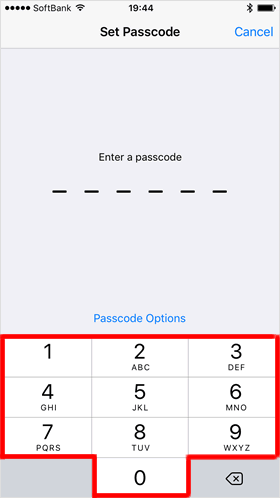
Enter a 6-digit code, and then enter it again to verify it.
In iOS 9, you can set a new, alphanumeric passcode in "Passcode Options", by choosing a combination of letters and numbers, letters or numbers alone, or a four-digit number. However, if you use only letters for your passcode, you may feel the keyboard is too small to type when you enter the letters. Also, if your passcode includes both letters and numbers, switching the keyboard would be tedious. Since passcode is a thing that you use every day, a numerical passcode is likely to be more suitable for practical use.
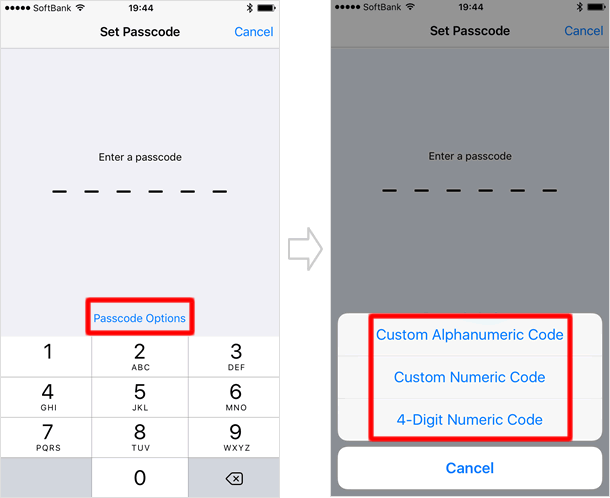
Setting complete
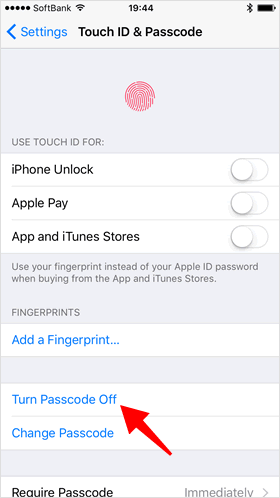
Once you have set a passcode, you will be taken back to the Touch ID & Passcode screen, where you can see if the words "Turn Passcode On" have changed to Turn Passcode Off.
Let's see if the passcode works.
Wake up your iPhone and slide to unlock, then you will be asked to enter your passcode. Passcode will be required also in other situations where security is important, such as when powering the iPhone, or updating your device to the latest iOS version.
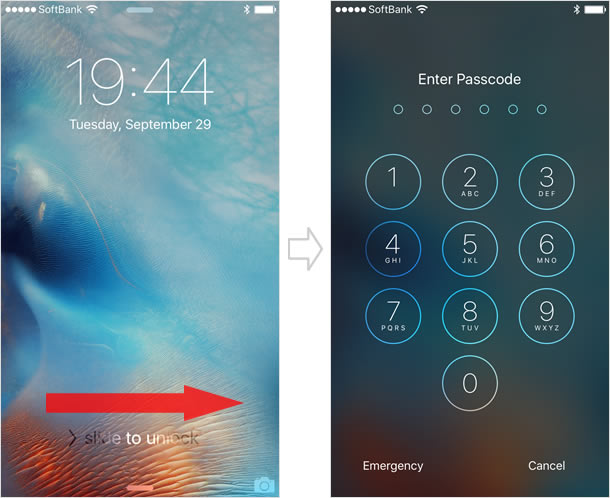
Setting a passcode makes the data protection available for your device. Your passcode will be used as a key to encrypt email messages or attached files on your iPhone using 256-bit AES.
Advanced passcode settings
In the Touch ID & Passcode section, you can manage the following advanced settings:
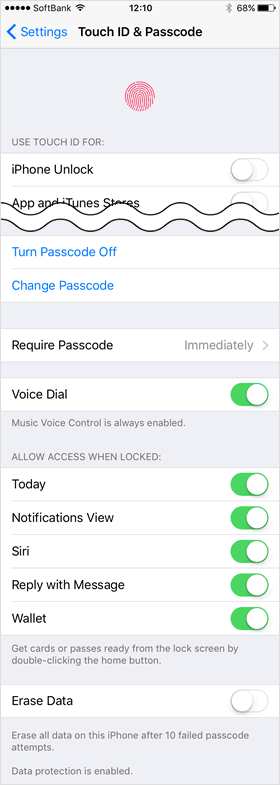
Turn Passcode Off
Change Passcode
Require Passcode: You can set a time interval before the passcode screen becomes active after the iPhone goes to sleep mode. There are several options for the time interval ranging from "Immediately" to "After 4 hours".
For example, if you set the time interval to "After 5 minutes", then you can bypass the passcode screen for five minutes after the device enters sleep mode.
Voice Dial: Even while Siri is disabled, you can still make a call from the lock screen using the Voice Control feature, which you can deactivate by turning the Voice Dial switch to off.
The difference between Siri and Voice Control is their way of getting information. Siri looks up online resources, while Voice Control works offline. When you disable Siri, Voice Control automatically comes up.
So, turning "Voice Dial" off helps prevent from accidental dialing such as pocket dialing.
ALLOW ACCESS WHEN LOKED: Under this menu, enabling the option allows you to access the feature/app from the lock screen without providing the passcode.
Erase Data: With this option turned on, if an incorrect passcode is entered ten times consecutively, your iPhone settings and data will be reset to its default.
