Notes app improved in iOS 9 - Awesome drawing feature
The earlier versions of the Notes app, which were useful in their own way but had only the most basic functions, sort of paled in comparison to the other built-in apps on the iPhone.
The Notes app, however, has now gained much attention since its recent update with support for iOS 9.
This section introduces the new sketch (drawing) feature, one of the most-talked-about functions among the other new features of the app. You can not only share your drawings via iCloud but also send them through email or Facebook using the sharing button.
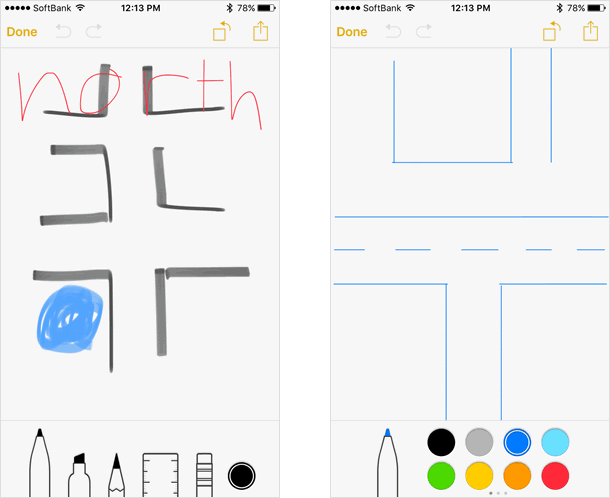
※The drawing feature is available on iPhone 5 or later.
Tap "+" icon
Tap the new note button to open a new note, and tap the "+" icon in the upper right corner above the keyboard. Or you can just open your existing note.
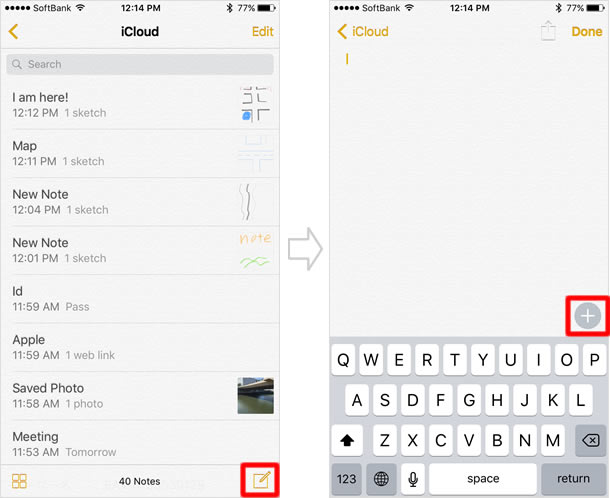
Tap sketch button
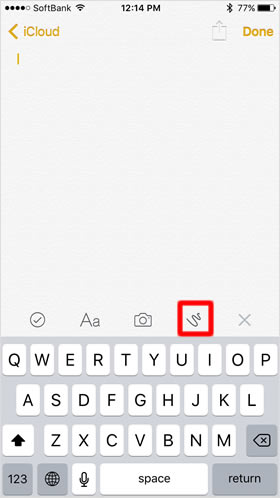
Tap the sketch button , next to the newly added buttons in iOS 9 for creating a checklist, formatting, and a new way of adding images or videos.
Canvas on the screen
Now you will see a canvas on the screen, where you can create a sketch with your finger, with a selection of drawing tools appearing from the bottom of the screen.
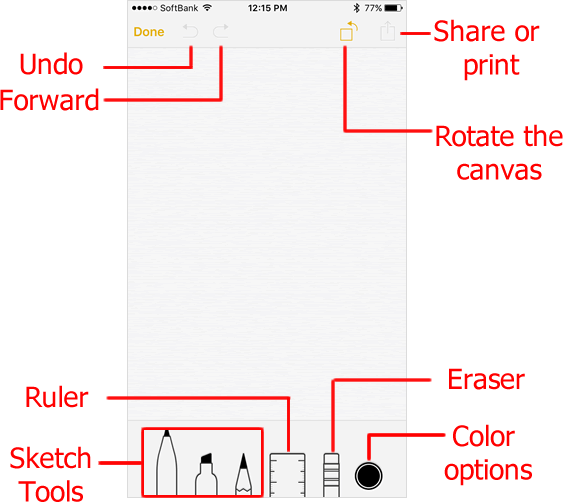
Choose pen
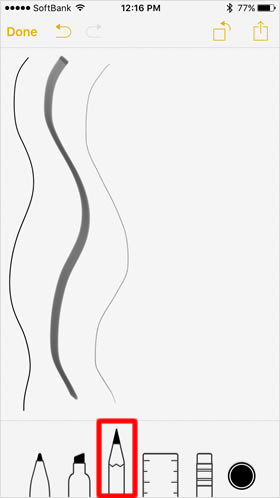
There are three kinds of pen tool to sketch. Tap to choose a pen to use .
Incidentally, the pen you are currently using is positioned one level higher than the others on the screen.
Use ruler
Use the ruler when you want to draw a perfectly straight line.
Display ruler
: tap the ruler tool
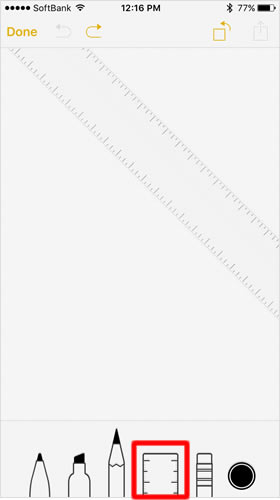
Tapping the ruler icon allows you to switch the display or hide of the ruler.
: press and hold the screen with two fingers
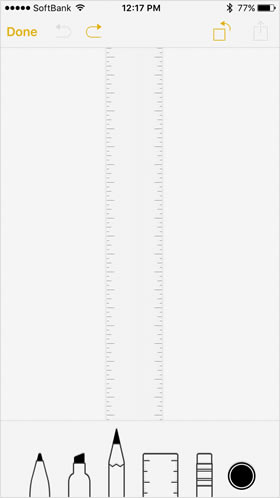
Pressing and holding your canvas with your two fingers also enables the ruler to appear on the screen. The ruler will be shown at the same angle as your fingers. The ruler in the left image was shown by tapping the screen with two fingers stacked vertically.
Move ruler
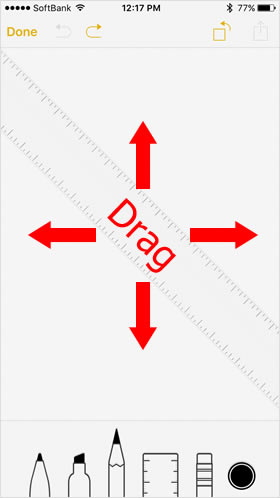
By dragging the ruler with your one finger , you can move it to any place without changing its angle.
Adjust the angle of ruler
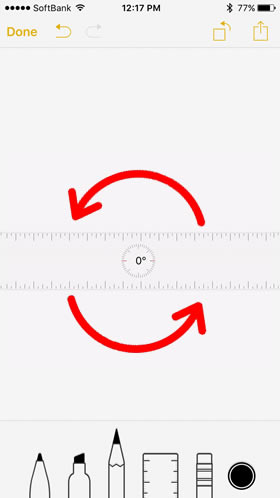
If you would like to change the angle of the ruler, tap and hold it with your two fingers and then rotate the fingers . As the measure of the angle appears as a numerical value on the screen, you can draw a line at the specific angle that you want to work with.
Using both hands may be easier, rather than just one hand, to rotate two fingers on the screen.
Draw line with ruler
Now you can draw a straight line simply by sliding your finger along the edge of the ruler.
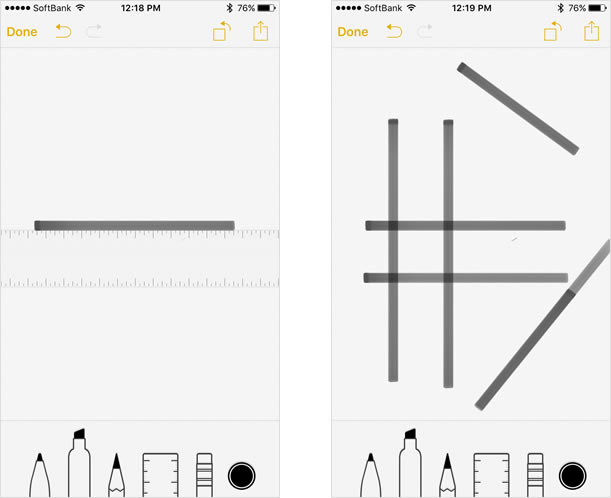
Eraser
Tapping the eraser icon lets you rub out what you have drawn, as if you are using an actual eraser. In addition, you can "Erase All" with a tap-and-hold of the eraser icon.
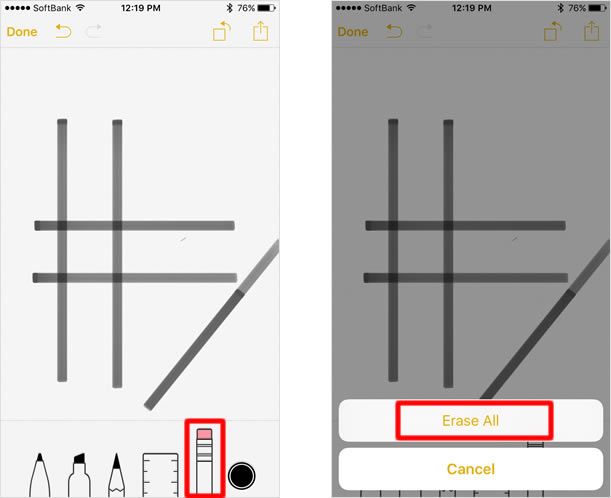
Choose color
The color that you are using is shown on the right edge of the drawing toolbar, and tapping the current color makes a color palette appear on the screen. Though you have access to only eight colors at a time, by swiping the palette left or right , you can see more colors. There are 24 colors available in all.
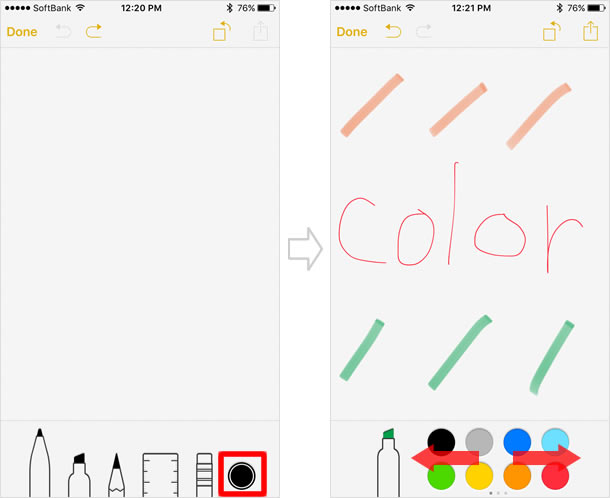
Hide drawing toolbar
Swiping down the drawing toolbar enables you to hide it as well as the buttons and other stuffs on the top of the screen. If you want to see the entire toolbar again, tap the pen that you are using , which remains on the bottom of the screen.
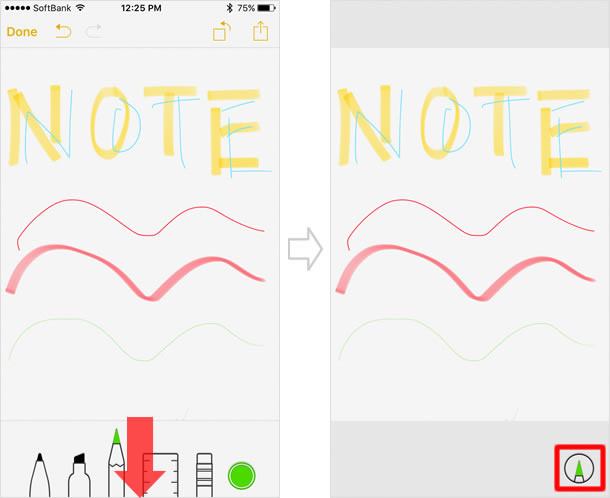
Zoom in and zoom out
You can use pinch-in and pinch-out movements on your canvas, for zooming in and zooming out operations. When you draw finer details, you should use the pinch-out gesture to enlarge the size of your drawing. If you want to move around the drawing, drag two fingers on the enlarged screen.
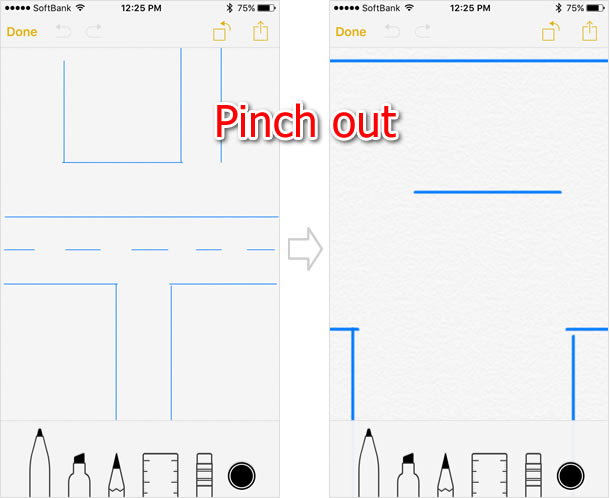
Make multiple drawings on a single note
When you need more space to sketch, tap "Done" on the top left of the screen to finish the current drawing operation. Then, tap the sketch button again to start a new canvas to work on.
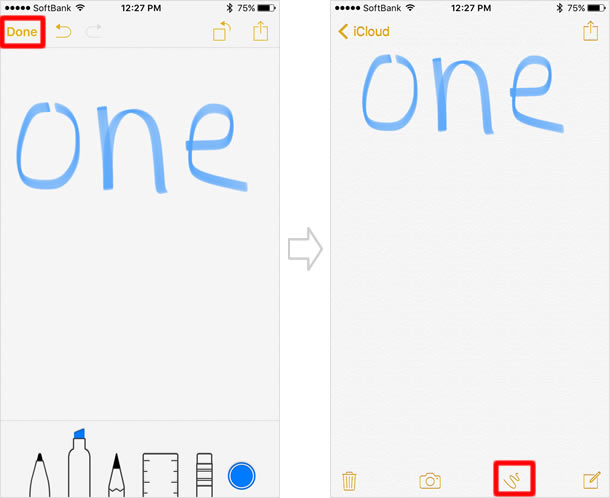
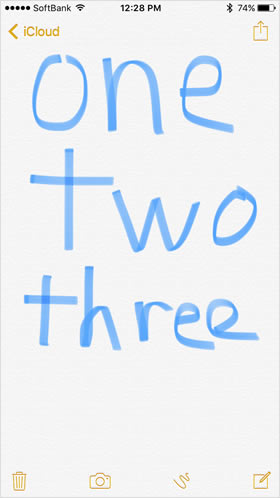
By repeating these steps, you can add multiple drawings to a single note.
