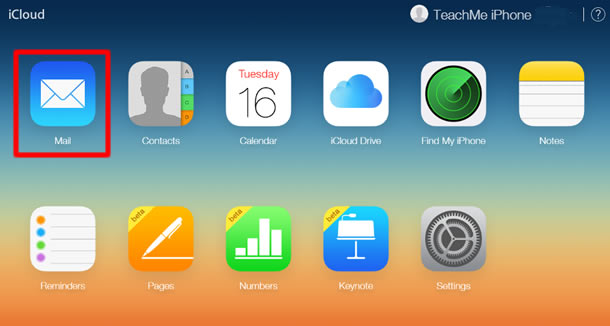iCloud Mail
When you set up your iCloud account, you will get a free "@icloud.com" email account.
The push notification feature is available for iCloud Mail, so your iPhone will immediately receive a push notification to alert you of a new message coming in. Since, of course, your iCloud Mail will be synced across all your iOS devices through iCloud, when you check your email, the same messages will be displaed on all your devices.
⇒ How to set up iCloud
Tap [iCloud]
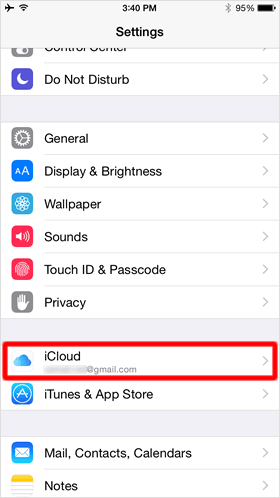
On the Home screen, tap [Settings] > [iCloud].
You can set up your iCloud Mail also in [Settings] > [Mail, Contacts, Calendars]. Then, tap [Add Account], and choose [iCloud].
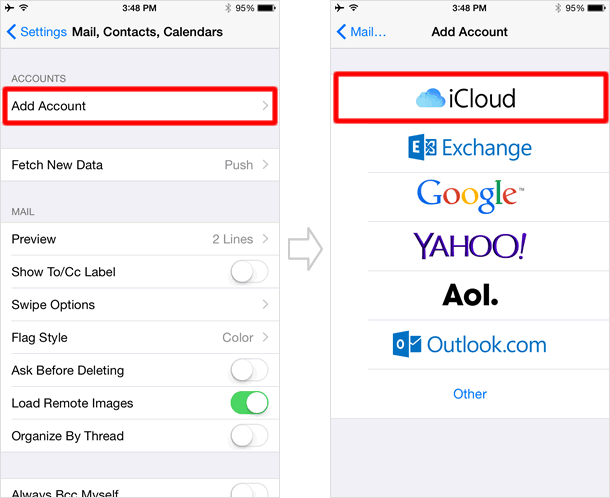
Turn [Mail] on
Tap the toggle to turn [Mail] on. If you don't have an iCloud Mail address, you will next get a pop-up notification asking if you'd like to create one. Then, tap [Create] to proceed with the setup.
* To do this, you need to sign in iCloud on your iPhone.
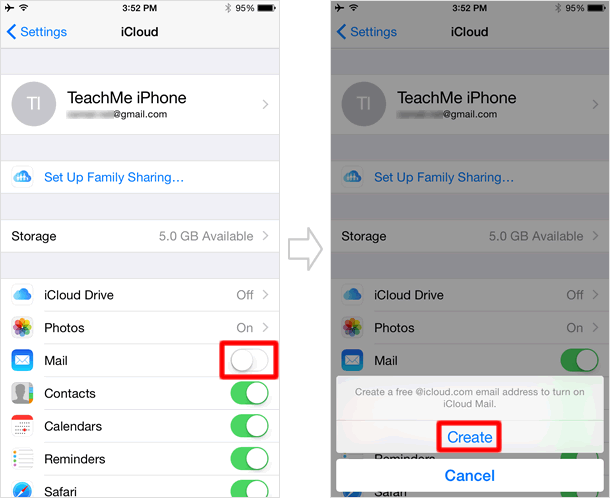
Enter desired email address
Enter your desired email address, and then tap [Next]. Verify your email address, then tap [Done] to complete the process. Once it is created, you cannot change it to another one.
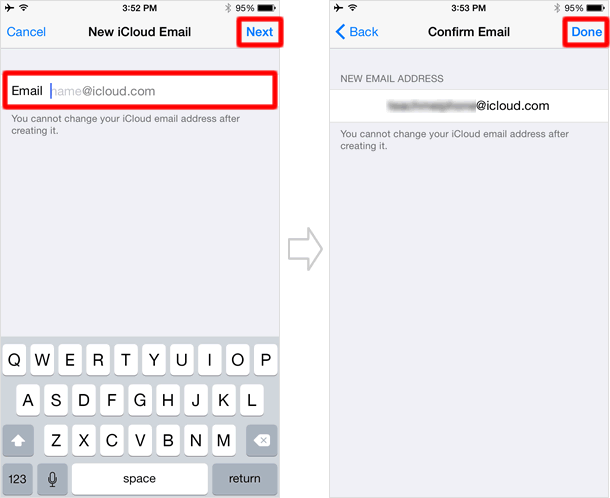
Receive a verification email
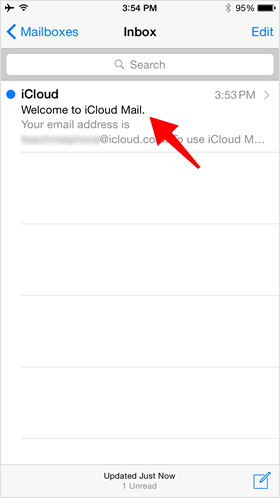
You will then receive a verification email from Apple, saying "Welcome to iCloud Mail", in the Mail app on your iPhone.
iCloud Mail account is added to the Mail app
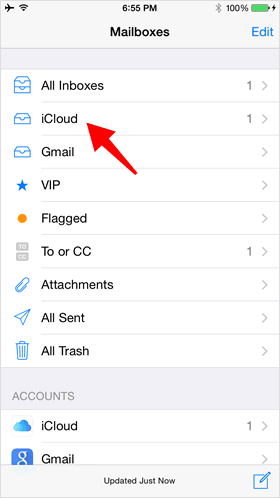
Once you get your iCloud Mail address, the email account will be automatically added to the Mail app on your iPhone.
Check if iCloud Mail is added to
How to check iCloud email on PC
You can access to iCloud Mail through a web browser on your PC. Go to www.icloud.com, and sign in, then click [Mail] to see your iCloud email messages.