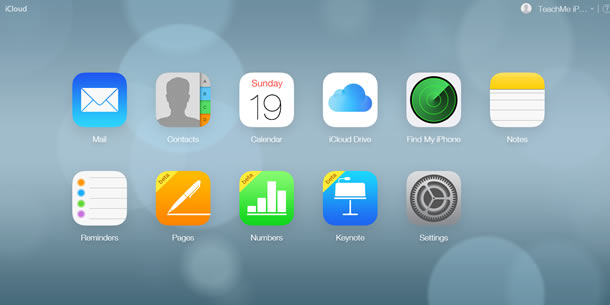Set up iCloud
iCloud can be accessed from not just your iOS devices, including iPhone and iPad, but your Windows PC and Mac. Here is how to set up iCloud on your iPhone and computers.
Set up iCloud on iPhone
Open Settings
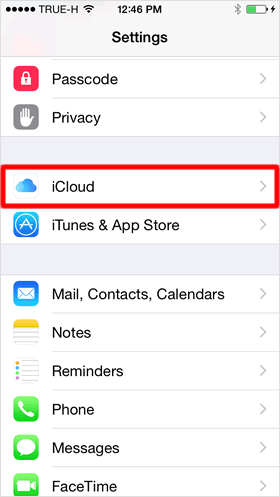
Open [Settings] on the Home screen and tap [iCloud].
Enter Apple ID and Password
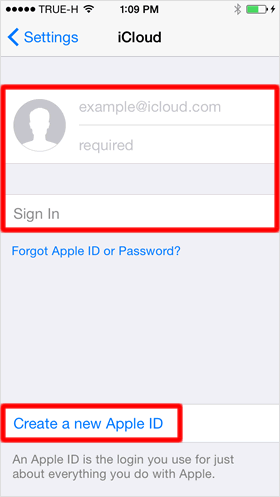
Enter your Apple ID and Password to [Sign In].
If you don't have an Apple ID, create one by tapping [Create a new Apple ID] at the bottom of the screen.
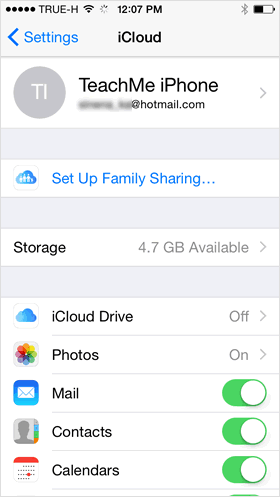
If you set up your iCloud account when you purchased and activated your new iPhone or restored your existing one, your name and Apple ID will be displayed as shown in the left image, which means your iCloud is ready to use.
Merge
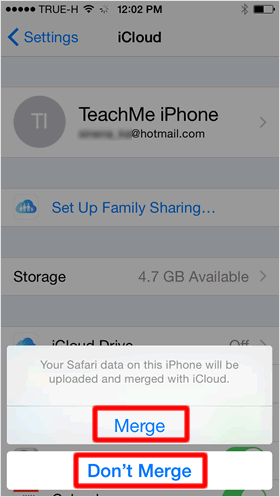
You will be asked if you want to upload the data on your iPhone and merge them with iCloud.
When there is no data to be merged on your iPhone, the dialogue box doesn't appear to choose the option.
Allow iCloud to use the Location of iPhone
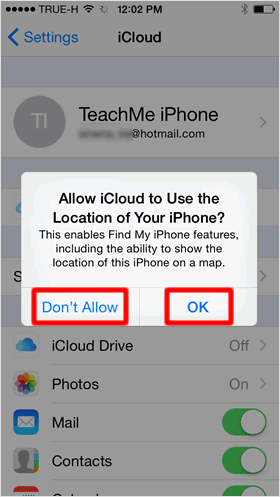
Then, you will be asked if you allow iCloud to use the Location of your iPhone.
To enable "Find My iPhone", one of the main features of iCloud, you will definitely need to allow iCloud to use it.
Select the items to sync
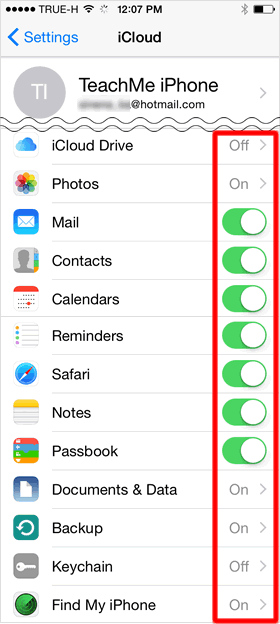
Turn On the items that you want to sync with iCloud.
If you have more than one iOS devices, follow the same procedure up here to set up iCloud on each device.
Set up iCloud on Windows PC
Using iCloud can sync data among your iOS devices, including iPhone and iPad, Mac and Windows PC. From your Windows PC, the photos (Photo Stream), bookmarks (IE 9 or later, Firefox 22 or later, or Google Chrome 28 or later), Mail, Contacts and Calendar (Outlook 2007 or later) can be synced with iCloud.
Install iCloud Control Panel
To set up iCloud on your Windows PC, you need to download and install the 《iCloud Control Panel》 for Windows. Go to Apple's official website and [Download] it.
* Windows 7 or later is required. Windows Vista is no longer supported.
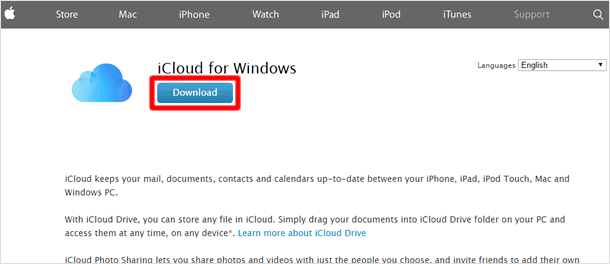
Sign in to iCloud Control Panel
When the installation is complete, restart your PC and open the 《iCloud Control Panel》. Enter your Apple ID and Password to [Sign in].
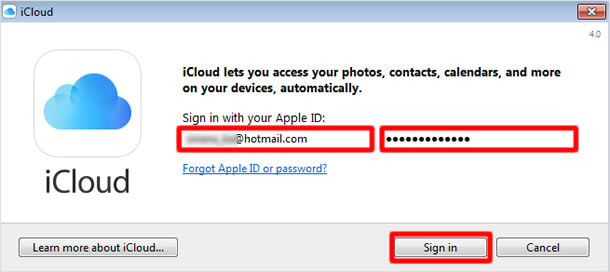
Select items to sync
Put a checkmark for each item that you want to sync, and then click [Apply].
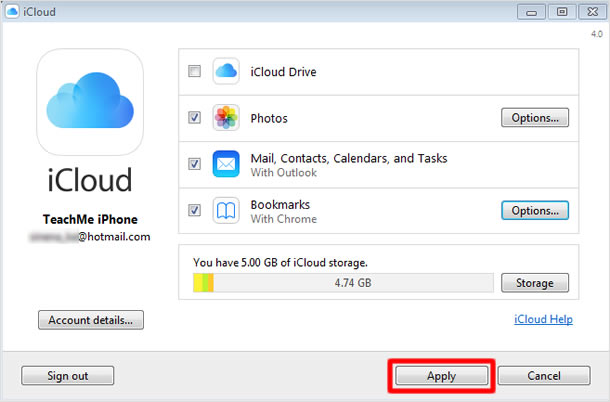
If you are using Mac, "iCloud" option is already available in "System Preferences", so, unlike for Windows, no installation of software is required for Mac.
■Bookmark Options
Click [Options] next to Bookmarks. Then, in Bookmark Options, you can choose a web browser having bookmarks that you want to sync.
The bookmarks in the web browser(s) you choose here will be synced with Safari bookmarks.
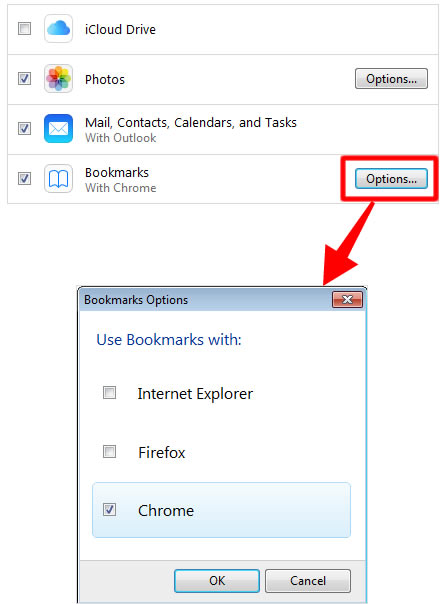
■Photos Options
Click [Options] next to Photos. Then, in the Photos Options dialog box, you can turn [My Photo Stream] on/off and [Photo Sharing] on/off, and also [Change] the location to save iCloud Photos on your computer.
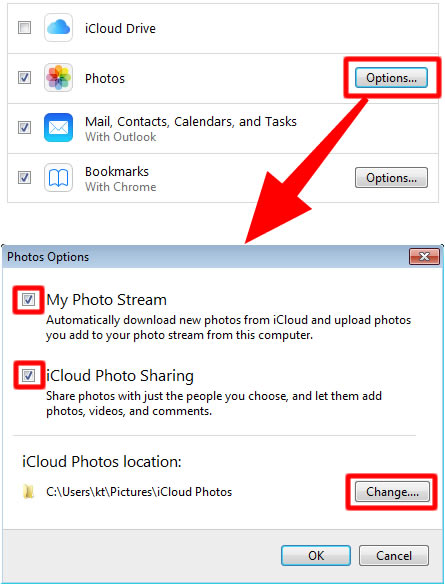
Access to iCloud from Windows PC
Windows PC users also can access to the iCloud's features.
Access to www.icloud.com
Access to the URL www.icloud.com on your Windows PC, and then enter your Apple ID and Password to sign in.
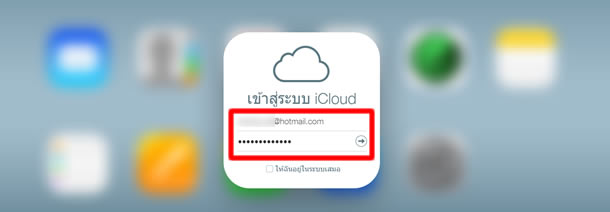
Main screen
The iCloud services available through a web browser include: Mail, Contacts, Calendar, iCloud Drive, Find My iPhone, Notes and Reminders. Pages, Numbers and Keynote are also included in the services but upgrading to iCloud Drive is required to access to them.
Any changes made on the iCloud web browser will be automatically reflected on your iOS device(s).