Apple Watch initial setup - How to pair with iPhone
Once you've got an Apple Watch, the first thing you will need to do is to pair it with an iPhone. Otherwise, the Apple Watch cannot be used.
To start pairing, Bluetooth has to be enabled on your iPhone (iOS 8.2 or later) and the iPhone must be connected to either a Wi-Fi network or your mobile network.
Turn on Apple Watch
Take the Apple Watch out of the box. To power it on, press and hold a button called the Side button on the right side of your Apple Watch until the Apple logo appears. Then wait for the start-up process to complete. It will take longer than 1 minute.

Set language
Languages will be displayed in the list, and tap to choose [English] from the choices. Currently, the number of languages supported by Watch OS is fewer than that provided by iOS and it is expected that more languages will be available with future updates.
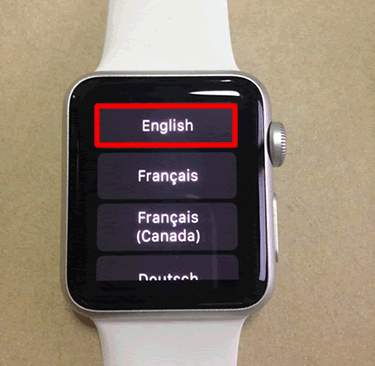
Confirmation screen
Then the confirmation screen will appear showing the language you have chosen. To apply the setting, tap the checkmark.
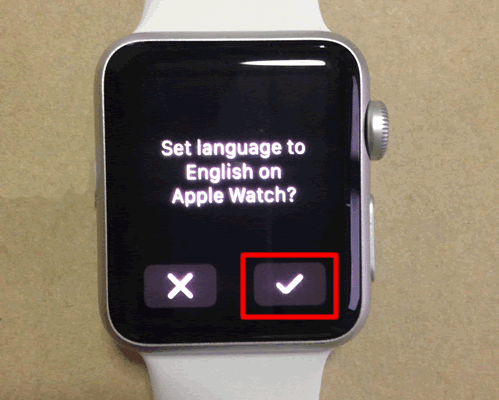
Setting Language...
Wait for a while until the process is completed.
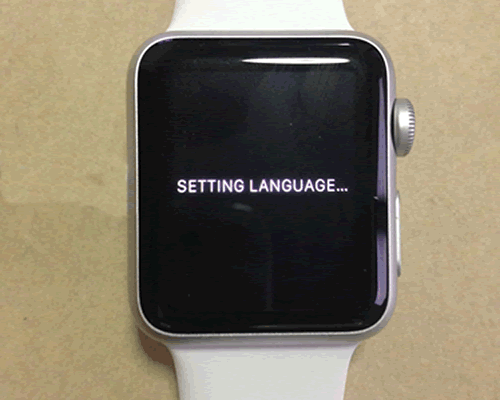
Start Pairing
When you see this screen, your Apple Watch is ready for pairing. Now, tap [Start Pairing].
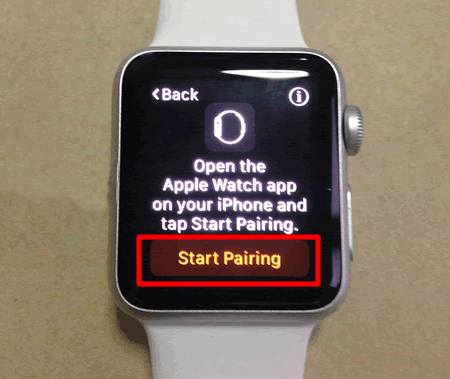
Open the Apple Watch app on iPhone
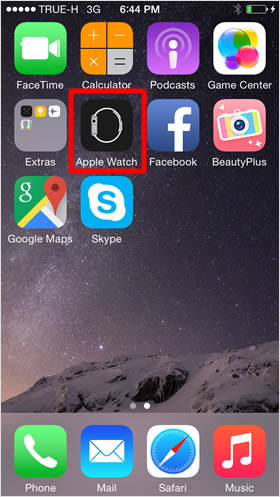
The next thing you need to do with your Apple Watch is to set it up with your iPhone. To do so, open the Apple Watch app on your iPhone.
Start Pairing
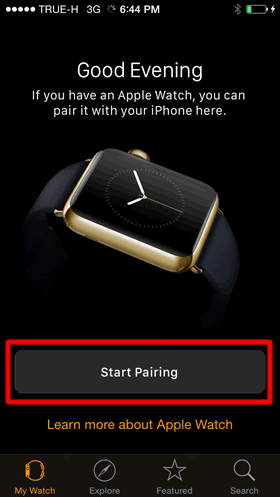
Tap [Start Pairing].
View the Apple Watch through the iPhone's camera
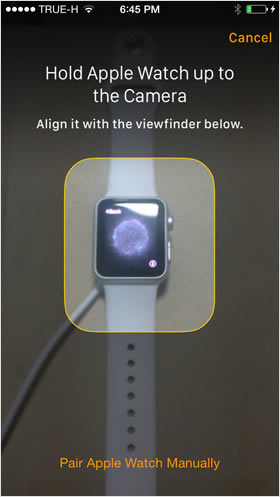
View your Apple Watch through your iPhone's camera so that the watch is aligned with the yellow outlined box on your iPhone's screen.
What an unexpected way to pair the devices...
Pairing complete!
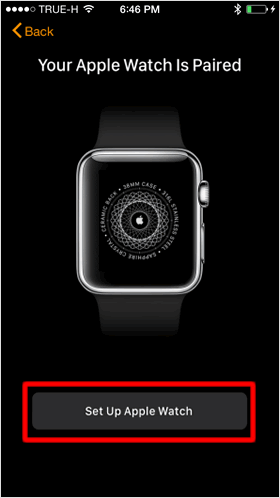
Your Apple Watch has been paired with your iPhone, when both the devices are recognized by each other. It's done in a flash!
Next, tap [Set Up Apple Watch].
Wrist Preference
Choose your《Wrist Preference》. Though most people would choose [Left] hand to wear their Apple Watch, it's possible to wear it on their right hand. Only if you choose [Right], a screen will appear to change the《Digital Crown Orientation》.
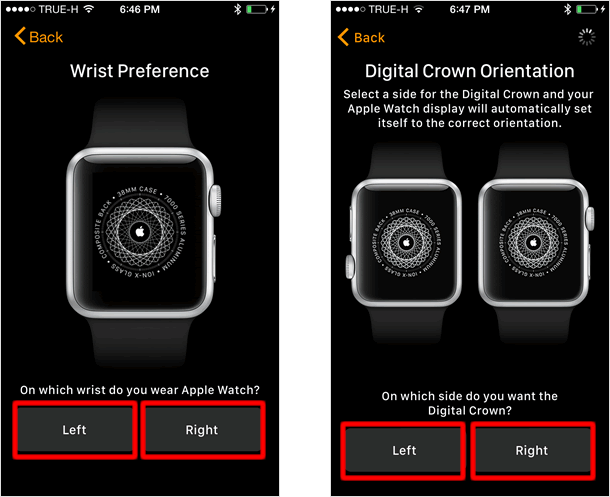
Agree to Terms and Conditions
Tap [Agree].
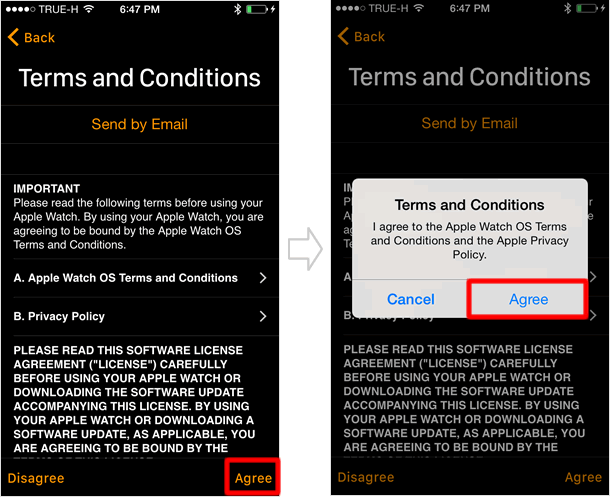
Enter Apple ID password
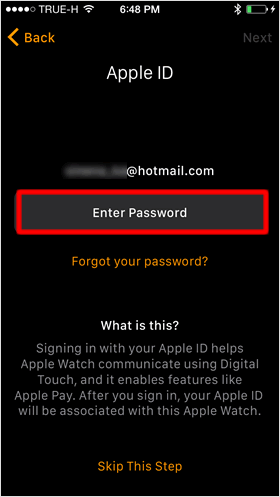
Tap [Enter Password] to enter your Apple ID password.
Location Services
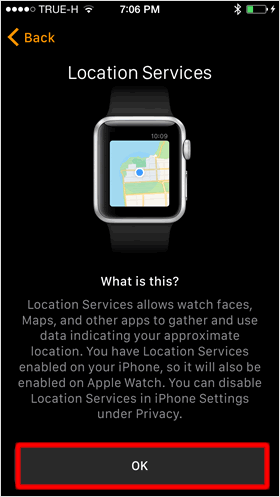
When Location Services is enabled on your iPhone, it will also be enabled automatically on your Apple Watch, and [OK] will be displayed on the watch screen.
When Location Services is disabled, you can turn it on/off on this screen.
Siri
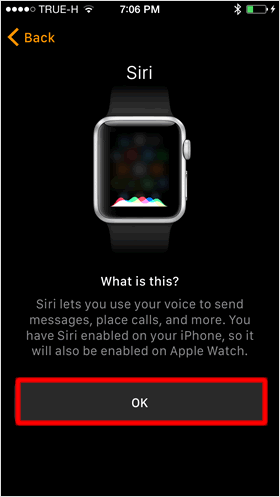
Like the Location Services, when Siri is set to "on" on your iPhone, it will also be enabled on your Apple Watch.
Tap [OK] to go to the next step.
Diagnostics
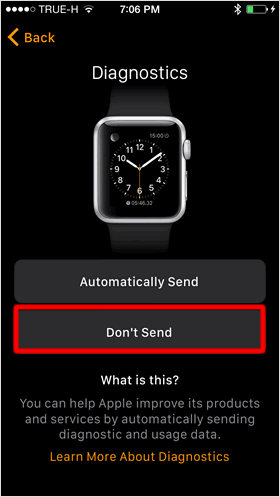
If you set《Diagnostics & Usage》to《Don't Send》on your iPhone, you will have to choose again either [Automatically Send] or [Don't Send] on this screen.
Apple Watch passcode
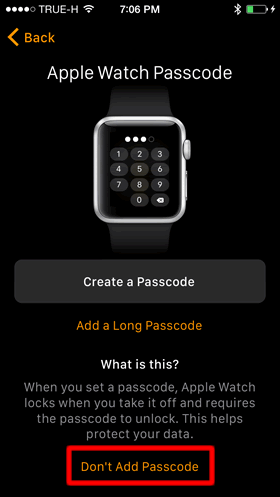
Now set a passcode for your Apple Watch. Apple Watch passcode and iPhone passcode are two different things, but it is possible to set your Apple Watch to unlock automatically while it's on your wrist, when your iPhone is unlocked.
For now, tap [Don't Add Passcode] to go to the next step.
Install available apps
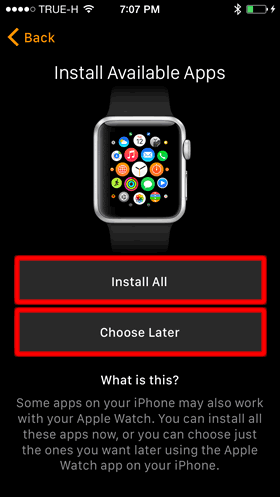
Install the apps that are already installed on your iPhone as well as that support Apple Watch.
You can [Install All] the apps now, or [Choose Later] the ones you want on your Apple Watch.
As for me, though I selected [Install All], only a few apps, including Skype and Amazon, were available to be installed.
Start syncing
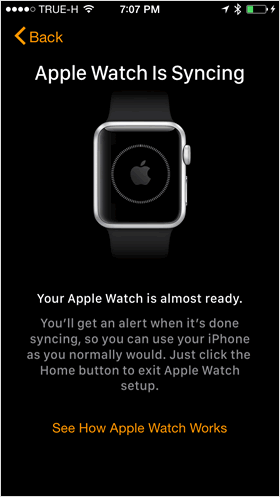
Your Apple Watch will then start syncing with your iPhone. It will take a couple of minutes to complete.
Sync complete
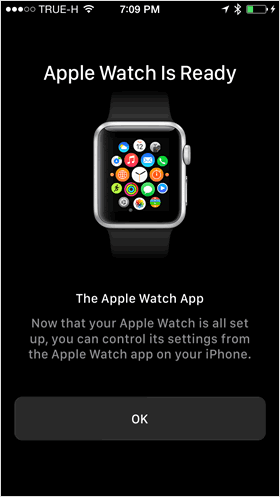
When syncing is complete, you will hear a pretty sound to indicate your Apple Watch is now ready to use.
